MakeLeaps活用方法一覧
2022年09月08日
MakeLeaps はじめの一歩

この「MakeLeaps はじめの一歩」は、初期設定から書類作成、送付、メンバーとの共有までの
操作方法をご案内するファーストステップマニュアルとなります。
ぜひ最後までお試しいただき、MakeLeapsの “かんたん帳票作成” をご体感ください!
その他の詳しいご利用マニュアルや、MakeLeaps for Salesforceの初期設定等をお探しの方は以下のリンクからどうぞ。
0. 目次
1. 初期設定をしよう
2. 取引先を設定しよう
3. 書類を作成しよう
4. 書類を送付しよう
5. メンバーと共有しよう
6. お問い合わせ
1. 初期設定をしよう
まずはじめに、ホーム「自社情報」の「設定」タブより、各種設定を行います。
自社名や登録番号、デフォルトの消費税率、会計年度、送付設定などを設定
- 「設定」タブより、「会社情報を編集する」をクリックします。
- 各項目を編集します。
a. 自社名変更:「日名」「英名」の欄に社名を入力します。
b. デフォルトの設定:各項目にて任意の値を入力/選択をします。
c. 書類の送付設定:デフォルトの書類の送付方法、パスワード保護設定、セキュア送信の宛先、メールの件名・文面を設定できます。 - 「保存」をクリックします。
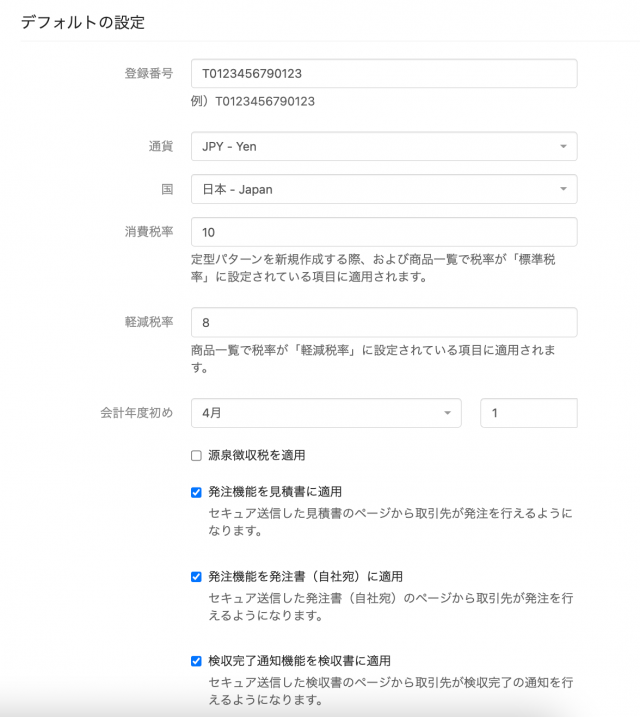
ロゴ・社印をアップロード
※ロゴ・社印どちらも操作は同じです。
※ロゴ・社印はそれぞれPNG、JPEG、GIFのフォーマットに対応しています。
- 「設定」タブより、「ロゴ・社印をアップロード」をクリックします。
- サイズを調整し、「アップロード」をクリックします。
社印の詳しいアップロード方法については、下記の参考リンクをご参照ください。
▼ MakeLeapsで印影をアップロードする方法
自社連絡先の追加
複数の連絡先を登録したい際には、下記の方法で登録が可能です。
※ 本機能は法人プラン以上でご利用可能です。
- 「連絡先を追加」をクリックします。
- 新しい連絡先情報を入力後、「連絡先を保存」をクリックします。
- 追加した自社の連絡先をデフォルトとして設定したい場合は、「☆」(デフォルトとして設定する)をクリックしてください。
2. 取引先を登録しよう
- 画面左側メニュー「取引先」の「+」ボタンをクリックします。
- 表示される画面上の各項目を入力した後、「取引先を作成」をクリックすると取引先を追加できます。
- また、登録した取引先に対して担当者や支店などの情報を追加するときは、該当する取引先のページより「連絡先」のタブをクリックし、「連絡先を追加」から追加できます。
3. 書類を作成しよう
次に、書類を作成してみましょう!
発注書(取引先宛)、見積書、発注書(自社宛)、注文請書、作業報告書*、納品書、検収書、請求書、領収書の作成が可能です。今回は請求書作成の例をご案内します。
* MakeLeaps for Salesforceをご利用の方が作業報告書を利用する場合は、別途システム側からの適用が必要となります。
- 画面左側にある、「請求書」右側の「+」ボタンをクリックします。
- 書類の作成画面にて、各項目を選択、または入力してください。
【必須項目】(※未入力の場合書類の作成ができません)
・取引先名
・書類番号
・発行日
※必須項目以外の各項目については、ヘルプセンターにて詳細を検索ください。 - 「PDFをプレビュー」より、作成中の書類のプレビューを確認できます。
- 「保存」をクリックします。
■ テンプレートの種類は以下のページをご確認ください。
▼ [FAQ] どのようなテンプレートが使用できますか。
■ 書類のデフォルト設定
各書類タイプの書類番号や備考欄、請求書の振込先の情報など、書類のあらゆる情報はあらかじめデフォルトで設定しておくことができます。
詳しい設定方法については、下記の参考リンクをご参照ください。
▼ 書類のデフォルト設定をする
4. 書類を送付しよう
作成した書類を送付してみましょう。
書類の送付については、セキュア送信(メール)もしくは郵送代行サービスをご利用いただけます。
(セキュア送信は無料、郵送代行サービスは有料のサービスとなります。)
- 書類一覧画面で、「送付する…」ボタンをクリックした後に送付方法を選択することができます。
- セキュア送信・郵送のいずれかを選択し、「書類を送付」ボタンをクリックします。
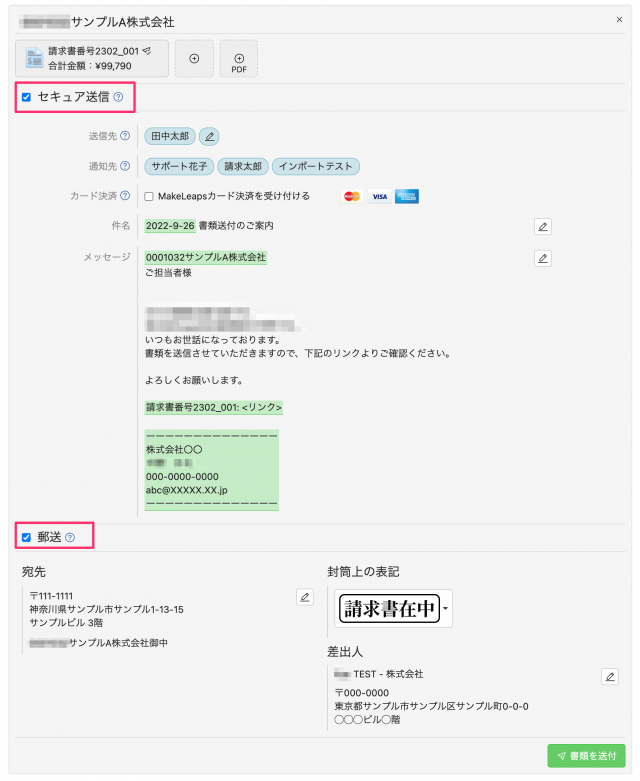
- セキュア送信
<受信メールのサンプル> - 郵送代行サービス
作成した書類の他に、以下のページが同封されます。- 住所ページ:送付先と送付元の会社/個人名・住所が印字され、二つ窓付き封筒から見えるように挿入されます。
- 送付状:送付先と送付元が明記された送付状です。
取引先に送付するサンプル書類は、こちら からご確認ください。
※ 郵送代行サービスをご利用の際は、事前にメールポイントの購入が必要です。
メールポイントの購入方法の詳細は こちら
5. メンバーと共有しよう
他の社内メンバーを招待することで、複数人で書類の作成や管理ができます。
- 左側のメニューより「メンバー」の右隣の「+」ボタンをクリックします。
- 必要事項を入力し、該当メンバーに与える権限を選択後、「メンバーを招待」をクリックします。
- 招待されたメンバーにはアカウント登録のリンクがメールで送信されます。
詳しい操作イメージは、下記の参考リンクをご参照ください。
▼ [FAQ]招待されたメンバーはどのように招待を完了できますか。
6. お問い合わせ
ご不明な点・ご質問などがありましたら、MakeLeapsヘルプセンターも併せてご覧ください。また、画面右下に表示されているチャットマークやメールからもお気軽にご連絡ください。
Email:support@makeleaps.com
サポート時間:平日 10:00 〜 18:00
MakeLeaps活用方法一覧



