合計金額を表示しない書類を作成する
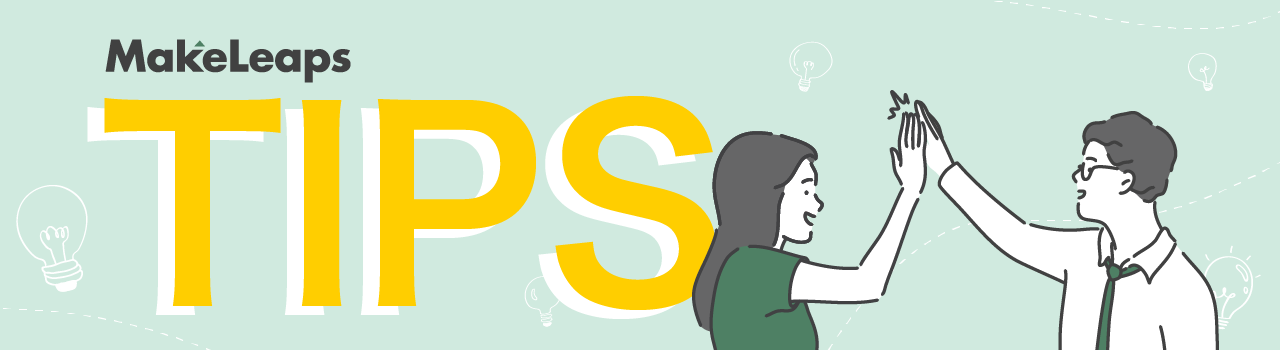
いつもMakeLeapsをご利用いただき、ありがとうございます。
MakeLeapsでは、9種類の書類タイプが作成可能で、その他設定により、書類ごとに社印や署名、通貨の表示のON/OFFも可能です。
書類ごとに設定できる項目の一つに「書類の合計金額などを表示」があります。
※対応書類タイプ:見積書、発注書(自社宛)、納品書、作業報告書
を作成_-_MakeLeaps-640x199.png)
こちらのチェックを外すと、下記の画像のように合計金額が非表示となります。
を編集_-_MakeLeaps-640x416.png)
本機能を活用することで、明細書やかがみとして書類を作成することもできます。
その際、書類のタイトルやその他の項目名を変更する必要がある場合は、先日早期アクセスとしてリリースされたPDF項目カスタムテンプレートをご利用ください。
なお、これらの設定をデフォルトとして設定したい場合は、デフォルトの定型パターンの設定をご変更ください。
これらの機能を柔軟な書類作成にご活用ください!
引き続き、MakeLeapsをよろしくお願いいたします。
承認依頼時に外部で作成したファイルを添付したい
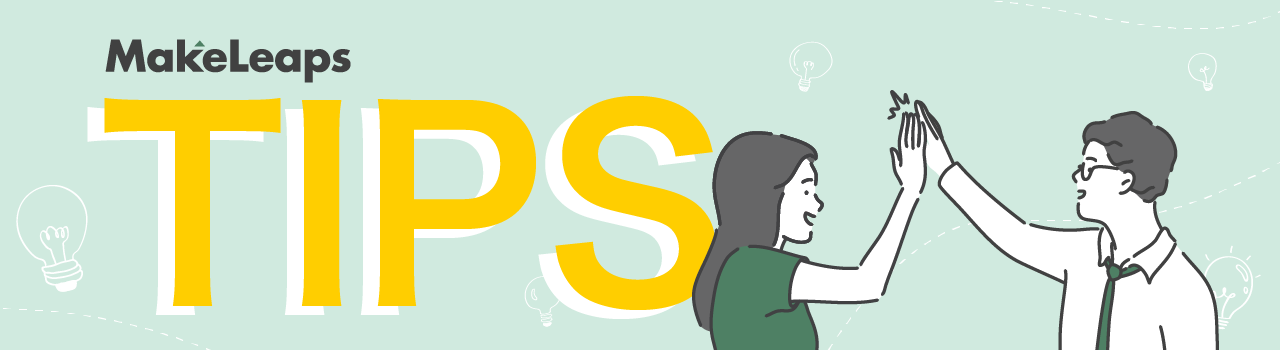
いつもMakeLeapsをご利用いただき、ありがとうございます。
MakeLeapsでは作成した書類に承認プロセスを適用することができます。(参考ページ)
しかし、MakeLeapsの承認機能で依頼することができるのはMakeLeapsで作成した書類のみで、外部で作成したファイルは添付することができません。
業種・業界によっては、請求書にレポートやエビデンスを添付しないといけないケースもあります。そこで今月のTipsでは、他のユーザーはどのようにこの課題を解決しているのかをご紹介します!
■ クラウドファイル共有サービスを活用する
クラウドファイル共有サービスとは、オンラインのストレージサービスです。代表的なものですと、Google Drive、OneDrive for Business、Boxなどが挙げられます。
承認依頼する際の手順は以下です。
- 承認に回したい添付ファイルをクラウドファイル共有サービスに格納する
- クラウドファイル共有サービスで該当ファイルの共有リンクを生成
- MakeLeapsの承認依頼時の「メモ」や、書類の内部用の「メモ」に手順2で生成したリンクを貼り付ける
上記のように承認依頼を実行すると、承認者はメモに記載されているリンクから、該当の添付ファイルを確認することができます。(下記は、承認依頼時の「メモ」に記載した場合の例です。)
【承認者への通知メール】
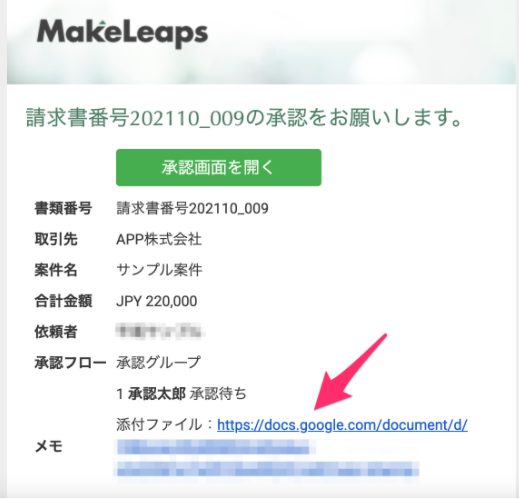
【承認画面】
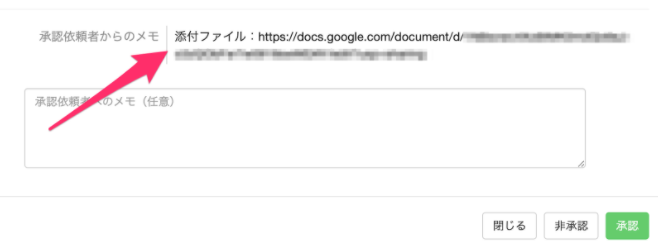
■ Slack連携を利用する
MakeLeapsはSlack連携を提供しており、MakeLeaps内のさまざまなアクションをSlack通知することができます。(機能の概要はこちら)
承認依頼する際の手順は以下です。
- Slack連携の設定で「書類の承認を依頼」にチェックを入れ、承認依頼されたタイミングでSlack通知されるように設定する
- 依頼したタイミングで、該当のSlackの投稿にコメントする形で添付ファイルを共有する
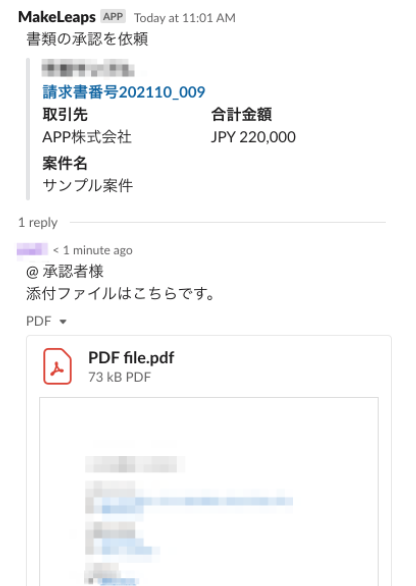
Slack連携のメリットは、細かい確認をそのままSlack上で行うことができたり、期日になっても承認してもらえないときなどにSlack上で再度確認の依頼をすることもできる点です。
設定方法などは下記の参考ページをご確認ください。
▼参考ページ
優先度などに応じて機能改善は常に行っておりますが、現状のフローで解決できない点などはぜひ他社事例を参考にしていただき、自社にあった運用フローの構築にお役立てください。
引き続き、MakeLeapsをよろしくお願いいたします。
書類の郵送からメール送付へ切り替えるコツ
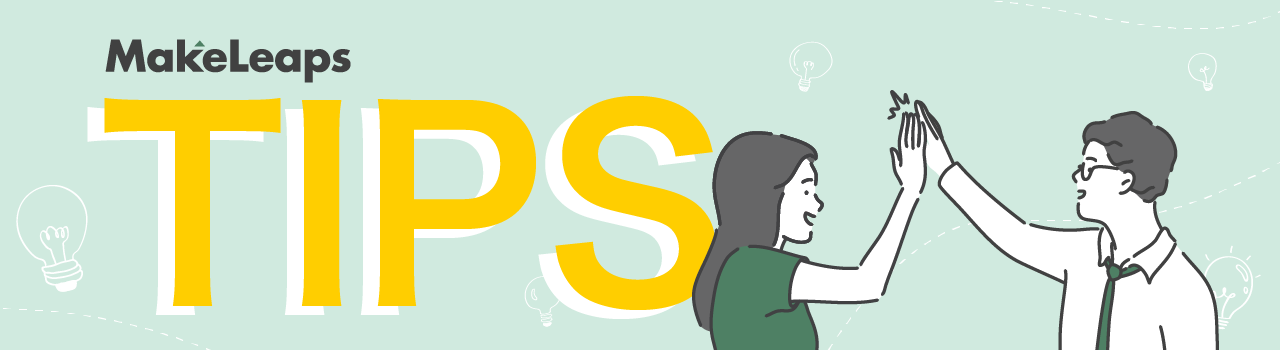
いつもMakeLeapsをご利用いただき、ありがとうございます。
株式会社リコー(DX認定事業者)のグループ会社であるメイクリープス株式会社が提供するMakeLeapsでは、『セキュア送信』と呼ばれる電子(メール)送付に対応しています。
今月のTipsは、現在多くの企業が注目・検討している、書類の郵送からメール送付への切り替えについてご紹介します。
■メール送付への切り替えが注目されている背景
そもそも、なぜ今メールへの切り替えが注目されているのかというと、下記のような背景があります。
- テレワークの普及
- 郵便法改正に伴う日本郵便株式会社のサービス見直し(※参考ページ)により、郵送した書類の到着までにこれまでよりも時間がかかる場合がある
- 2022年1月の電子帳簿保存法改正による業務全体の見直し
これらの状況は書類を受け取るお取引先にとっても、下記のようなデメリットがあります。
- 紙書類の受け取り・処理のために出社が必要
- 書類の到着が遅れた場合、締め日に間に合うよう急いで社内処理を行わなければならない
- 紙書類の保管に対する課題
「先方からの承諾が得られるかわからない」と二の足を踏んでいる企業は多いですが、意外とお取引先も電子化を希望されているというケースも多いのが実情です。
■メールへ切り替えるときの対応
メイクリープス株式会社では、「請求書の電子化に関するお願いとご案内のテンプレート」をご用意しています。こちらを適宜修正するだけで、ご案内文を作成いただけます。
https://www.makeleaps.jp/請求書の電子化に関するご案内のテンプレート/
■メールに切り替えるときに必要な設定変更
ではMakeLeapsのセキュア送信(メール送信)にいざ切り替える!となったときに、どんな設定変更が必要となるかをご紹介します。
- 取引先の情報にメールアドレスを追加
- 既存の取引先のデフォルトの送付設定を変更する(ヘルプセンターページ)
- 自社の送付設定(新規取引先に反映される送付設定)を変更する(ヘルプセンターページ)
取引先ごとにあらかじめ設定しておけば、送付の際に毎回送付設定を変更する必要はありません。
MakeLeapsでは、「郵送代行とセキュア送信の両方で送る」という選択肢もあるため、まずは両方で送り、メール送付が定着した頃、郵送を停止するということもできます。
▼参考ページ
- セキュア送信機能紹介ページ
セキュア送信のメリットなどを記載しています。 - [ヘルプセンター] 郵送代行・セキュア送信で送付する
ぜひ自社やお取引先に合った方法での切り替えをご検討ください!
引き続き、MakeLeapsをよろしくお願いいたします。
「本メールアドレス」と「通知メールアドレス」使い分けのコツ
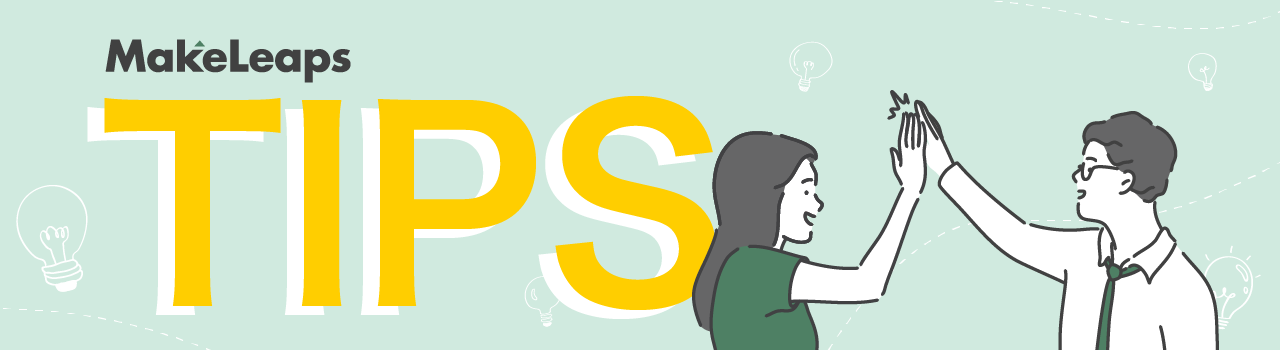
いつもMakeLeapsをご利用いただき、ありがとうございます。
今ではビジネスでもプライベートでも、アプリを使い始めたり、何か新しいサービスに申し込むとき必ずメールアドレスを聞かれますよね。メールアドレスは色々な場面で入力することが多いため、あまり深く考えずに登録・設定をしてしまいがちです。
MakeLeapsでは「本メールアドレス」「通知メールアドレス」と一人のユーザーに対して異なるメールアドレスが登録できるようになっています。それぞれのメールアドレスの用途を知り、必要な通知を抜け漏れなくチェックできるように工夫してみましょう!
■本メールアドレス
アカウント作成時に、ユーザーログイン用のアドレスとして登録されたメールアドレスを指します。
用途としては、パスワードの再設定メールなどのアカウント設定に関する通知や、ニュースレターが送信されます。
■通知メールアドレス
特に変更しない限りは、通知メールアドレスは本メールアドレスと同じアドレスが登録されます。
用途としては、企業アカウント内のアプリの操作に関連する通知(書類の送付、承認の依頼、承認時の通知など)を受け取る際に利用されます。また、セキュア送信の「返信先」としても利用されます。
上記それぞれのメールアドレスの変更方法は、下記のマニュアルを参考にしてください。
▼ユーザーアカウントのメールアドレスを変更する
通知メールアドレスは、メンバー間で重複して登録していただくことも可能ですので、下記のような使い分けも可能となります。
【例:営業部 田中サンプルさん】
- 本メールアドレスは、個人のメールアドレス(sample.tanaka@example.com)を設定
個人のアカウントに関する重要な内容が送られてくるので、個人のアドレスを推奨します。
(グループメールアドレスを利用した複数人のアカウント共有はセキュリティの観点から推奨しておりません。詳細はこちら) - 通知メールアドレスには、営業部のグループメールアドレス(sales@example.com)を設定
通知メールアドレスにグループメールアドレスを設定すると、チームメンバーに書類を送った際などの通知が送られるため、情報共有として利用することもできます。
また、セキュア送信の「返信先」にもなるため、属人化を防ぐことにも繋がります。
通知メールアドレスは個人のアドレスにしたいが、セキュア送信の「返信先」だけはグループメールアドレスにしたいという場合は、こちらのブログをご確認ください。
セキュア送信時のメールアドレスを自社のドメインに変更したいという場合は、「メールドメイン指定」の機能をご利用ください。詳細はこちらのヘルプセンターのページをご覧ください。
「メールドメイン指定」の機能にご興味ある方は下記メールアドレスまでご連絡ください。
success@makeleaps.com
引き続き、MakeLeapsをよろしくお願いいたします。
Salesforceの説明を書類のメモに同期する
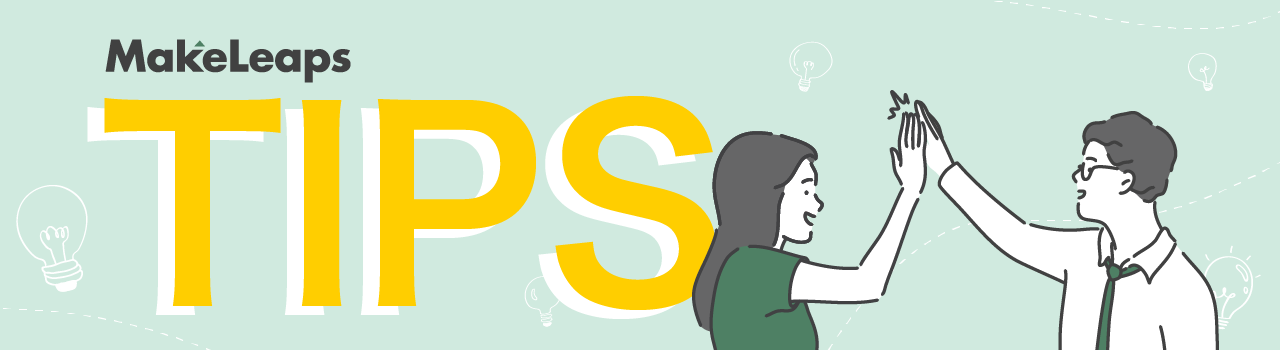
いつもMakeLeapsをご利用いただき、ありがとうございます。
今月のTipsは、MakeLeaps for Saleforce(ML4SF)の商談オブジェクトをご利用中の方向けの内容となります。
SalesforceとMakeLeapsの同期は、特別な設定をしなくても書類作成時に自動同期される項目があります。例えば、取引先や取引先責任者、商談商品などです。
その自動同期される項目の一つに、Salesforce商談オブジェクトの「説明」があります。

この「説明」に社内用のメモや共有事項を入力してある状態で、商談内のMakeLeapsの項目から新規書類を作成します。
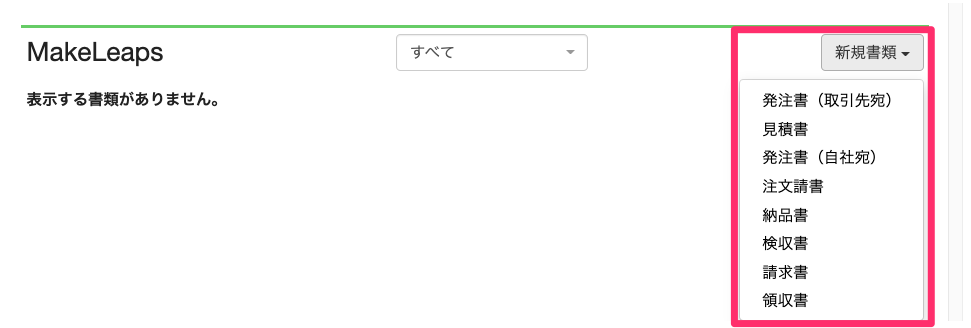
すると、該当書類の「メモ」欄に説明の内容が同期されます。

注意点としては、商談に紐づく書類が既にある状態で、Salesforceの「説明」欄を更新しても、既存書類の「メモ」欄は更新されません。“新規書類” 作成時に「説明」が「メモ」に反映される仕様です。
ML4SFを使っていると、様々な項目があるため「どこで社内共有の情報を記載するか」も一つのポイントになります。そのため、商談に関する最新の共有事項はSalesforce商談オブジェクトの「説明」欄に統一することで、情報が点在することを防ぎつつ、関連する新規書類にも「メモ」として反映することができます。
ぜひスムーズで適切な情報共有にご活用ください!
引き続き、MakeLeapsをよろしくお願いいたします。