カスタムCSVインポート機能をリリース
いつもMakeLeapsをご利用いただきありがとうございます。
自社で使用している基幹システムから出力されるファイルフォーマットを使用して、MakeLeapsへ書類データをインポートできる新機能「カスタムCSVインポート」がリリースされました!
これまで外部システムからエクスポートした書類データをMakeLeapsへインポートする場合、MakeLeapsでインポート可能な形へ変換する必要がありましたが、本機能を利用することでその一手間をなくすことができます。
大まかな流れをご紹介します。
【初回のみの操作】
- 「カスタムCSVインポート」(1000円[税抜] /月)のオプション機能に申し込む
お申し込み方法はこちらのマニュアルをご確認ください。 - 基幹システムからCSV形式で書類データをエクスポートする
- 手順2にてエクスポートしたデータとMakeLeapsでマッピングの設定を行う
CSVファイルの列名とMakeLeapsの項目名を紐づける作業です。(例:CSVファイルの [伝票番号] をMakeLeapsの [書類番号] へ反映させる)
【毎月の操作】
基幹システムからエクスポートした書類データを、MakeLeapsへインポートするだけで書類作成が完了します。
※アップロード結果の閲覧もできます。
▼機能概要
- 対象書類:請求書・見積書
- 対象プラン:「法人プラン」または「エンタープライズプラン」
▼参考ページ
- カスタムCSVインポート
概要やお申し込み方法について記載 - ヘルプページ
使用条件や操作について記載
複数列を一つの項目にまとめて表示する設定や、繰越金額の表示、行のスキップなど細かい設定も可能となっています。
本機能を利用し、毎月の書類作成時の手間を削減し、更なる効率アップを目指しましょう。
初回のマッピングの作業については、導入時のサポートも対応しております。ご希望の方は、お気軽にお問い合わせください。
今後ともMakeLeapsをよろしくお願いいたします。
発行書類控えの項目を追加
いつもMakeLeapsをご利用いただきありがとうございます。
2022年1月1日施行の電子帳簿保存法で求められる「自己が発行した書類の写し」及び「電子取引に関わる電磁的記録」における「送信(発行)」側の保存要件を満たすための機能として、「発行書類控え」の項目が追加されました!
▼参考:国税庁HP(電子帳簿保存法関係)https://www.nta.go.jp/law/joho-zeikaishaku/sonota/jirei/index.htm
これにより、MakeLeapsで作成・送付(郵送代行またはセキュア送信)した書類の送付した時点の取引情報を記録することができます。
「発行書類控え」は「履歴」タブから確認できます。
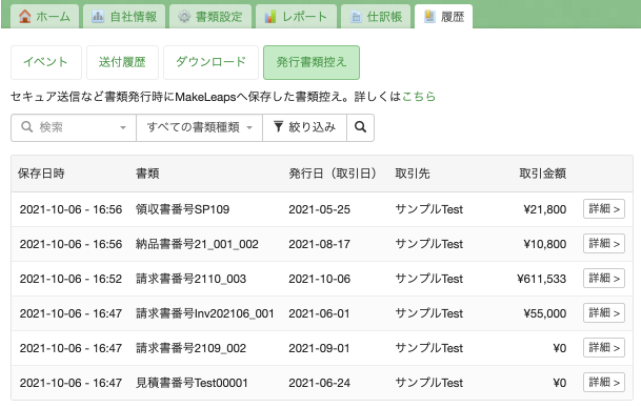
■「発行書類控え」に含まれる項目
- 保存日時
- 書類(書類の種類、書類番号)
- 発行日(取引日)
- 取引先
- 取引金額
- 詳細(対象のPDF、送付手段など)
また、画面上部の検索バーにて、取引先名や書類種類での検索、「絞り込み」では保存日時や取引金額(合計金額)で該当の書類を絞り込むことも可能です。
■「発行書類控え」対象プラン
MakeLeaps単体版の各有料プラン、ML4SF各プラン、無料トライアル
上記プランのご契約期間中にMakeLeaps上で作成され、「セキュア送信」もしくは「郵送代行」で送付された書類が自動的に「発行書類控え」として保存/表示されます。
下記マニュアルページには、本機能について注意事項などのより詳細な情報を記載しております。ご利用の際は必ずご確認ください。
https://help.makeleaps.jp/ja/articles/5614653-発行書類控えを確認する#
今後ともMakeLeapsをよろしくお願いいたします。
【新機能】PDF項目カスタムテンプレート(早期アクセス)をリリース
いつもMakeLeapsをご利用いただきありがとうございます。
これまでユーザーのみなさんからいただく声で多かったのが「受領書や支払通知書という書類を作成したい」「ここの項目名を変更したい」など、書類PDFを自社で必要な形に変更したいというものでした。
みなさんのお声にお応えして、書類PDF上の表題や項目の名称等を任意の文言へ変更したテンプレートが作成できる「PDF項目カスタムテンプレート」をリリースいたしました!
どのような機能なのか、概要をご紹介します。
(※対象プラン:法人プラン、エンタープライズプラン、MakeLeaps for Salesforce全プラン)
■ 例:請求書をベースに納品書兼請求書を作る
- マニュアルに従って、PDF項目カスタムテンプレートを作成します。
作成する際、ベースとなる書類タイプ名を選択する箇所があるため、そこで [請求書] を選択し、設定画面で書類名を変更します。

- 納品書兼請求書のテンプレートが作成できます。
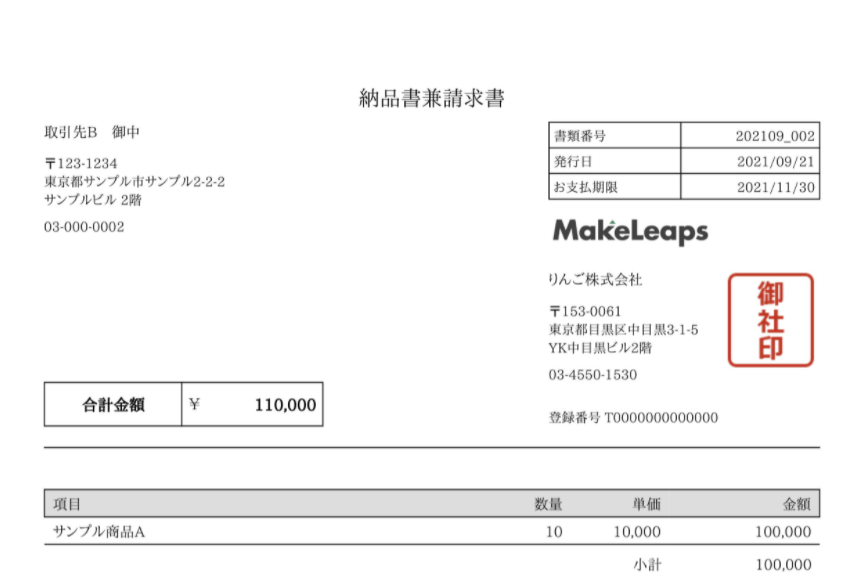
- 書類作成時は、請求書(1. で選択したベースとなる書類タイプ)を作成の [+] ボタンから作成画面を開き、テンプレートを指定します。

なお、書類名を変更した場合は変更した書類名が下記3点にも反映されます。
- セキュア送信の件名やメッセージに書類番号や書類種類の変数が挿入されている場合、書類名が反映されます
- セキュア送信のメール内の表記に書類名が反映されます
- 郵送代行で複数の書類を同封した場合、「送付状」内の書類名に反映されます
マニュアルでは詳しい設定方法や上記3点が反映される箇所について画像付きでご紹介していますので、ご確認ください。
https://help.makeleaps.jp/ja/articles/5570288-pdf項目カスタムテンプレートを作成する
本機能は現時点では早期アクセスとしてのリリースとなるため、利用には機能の適用作業が必要です。下記のマニュアルを参考に機能の適用作業をお願いします。
https://help.makeleaps.jp/ja/articles/5569892-pdf項目カスタムテンプレート-早期アクセス-とは
本機能を利用することで、これまで作成できなかった書類をMakeLeapsで作成することが可能となるため、別システムで作成していた方はMakeLeapsで一元管理が可能になります。
また、細かい項目名を変更できるようになることで、より柔軟に自社にあった書類の作成が実現できます。
今後ともMakeLeapsをよろしくお願いいたします。
kintone連携に4つの機能アップデート
いつもMakeLeapsをご利用いただきありがとうございます。
2021年4月より提供を開始した「kintone連携」。
(機能の詳細は、こちらの機能ページをご覧ください。)
より様々なニーズにお応えするため、下記4つの機能アップデートが行われました。
■ 9種類の書類タイプに対応
作成できる書類タイプが、2種類(見積書・請求書)から全9種類に拡大!
【作成できる書類(9種類)】
見積書、発注書(取引先宛)発注書(自社宛)、注文請書、作業報告書、納品書、検収書、請求書、領収書
■ レコードと書類タイプの紐付きが柔軟に
kintoneからMakeLeapsへ書類連携を行う際に書類タイプを都度選択できるようになりました。
従来の仕様では、複数の書類タイプを一つのレコードに紐づけることはできずに書類タイプ毎にレコードを作成する必要があり、書類の管理も複雑になりがちでした。
本機能追加により、レコードに紐づく書類が一覧でわかるため、書類作成のみならず書類管理もよりかんたんに行うことができるようになりました。

■ 異なるフィールド項目の一括連携
商品明細項目にkintoneの複数のフィールド形式が混在する場合でも一括で情報が連携できるようになりました。
従来の仕様ではMakeLeapsの書類作成に必要となる商品明細項目に、複数の異なるkintoneのフィールド形式が混在する場合、各フィールド毎に複数回に分けて連携が必要でした。今回の機能追加で、より作業工数の削減が期待できます。

■ 顧客情報取得先アプリを拡大
顧客情報の取得先として、「ドキュメントアプリ ※1」も選択できるようになりました。
従来の仕様では、顧客情報は「外部アプリから取得する」のみのため、ドキュメントアプリ内で顧客情報を保持している場合はkintone連携を利用することができませんでした。
本機能追加により、より多くのkintoneご利用中の方が「MakeLeaps kintone連携」をご選択いただくことができるようになりました。
※1 ドキュメントアプリとは、商談アプリ・案件アプリ・見積書/請求書アプリなど、商品・サービスに関する情報を管理するアプリが該当します。
今回のアップデートにより更なる効率化が期待でき、またこれまでの仕様により連携することができなかった方もご利用が可能になりますので、ぜひご活用ください。
今後ともMakeLeapsをよろしくお願いいたします。
送付前確認画面のアイテムを一括取り消しする
いつもMakeLeapsをご利用いただきありがとうございます。
MakeLeapsから郵送代行やセキュア送信を使って書類送付をされている方必見の機能アップデートです。
書類一覧画面から一括で書類をまとめて選択し、送付前確認画面に入れた後、誤りに気付いて送付をキャンセルしたいということがあると思います。
キャンセルしたい送付依頼が1つや2つの場合は、各送付依頼の右上 [×] ボタン(取り消し)でキャンセルができますが、送付数が多い場合は一つ一つキャンセルしなければならず、手間がかかることもありました。
そこで今回の「一括取り消し」機能が追加されました!
送付前確認画面に追加されているすべての送付依頼を一括で取り消す場合は、画面上部(または下部)に表示される「一括取り消し」ボタンをクリックしてください。
▼「送付前確認」画面上部
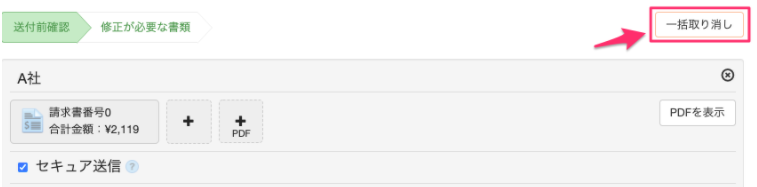
▼「送付前確認」画面下部

すると、確認のポップアップ画面が表示されるため、再度「取り消し」のボタンをクリックすると一括取り消しが行えます。
詳細については、下記のマニュアルをご確認ください。
https://help.makeleaps.jp/ja/articles/4108695-郵送代行-セキュア送信で送付する
もし操作を誤ってしまっても、こちらで簡単に取り消しが可能となります。ぜひ書類送付時の工数削減にお役立てください!
今後とも「MakeLeaps」をよろしくお願いいたします。