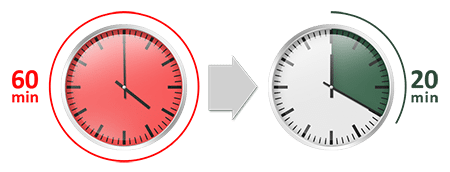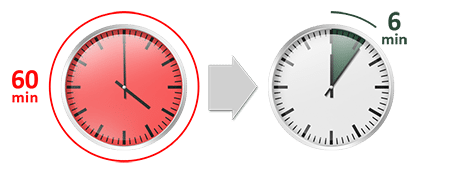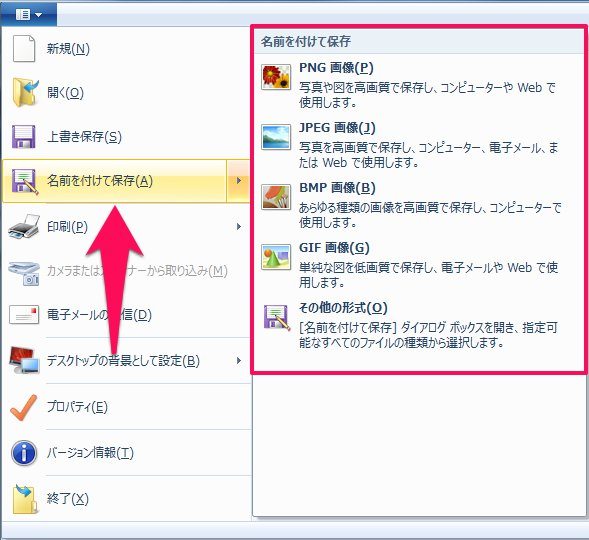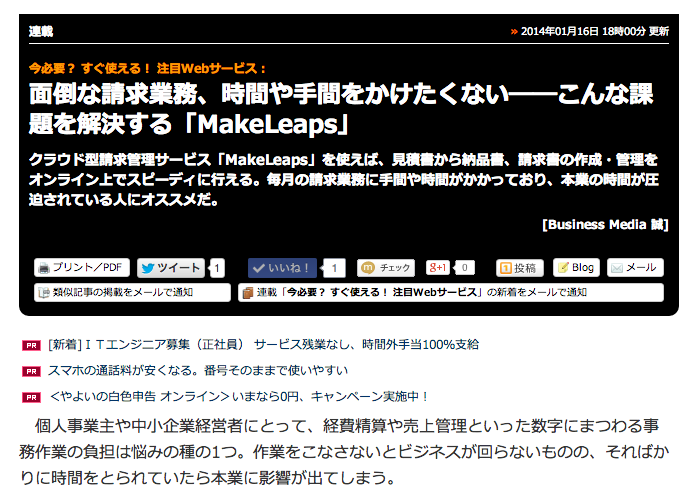デザインを通して人生に彩りを与える「Necco」周成植さん

本稿では、MakeLeapsユーザーのNecco Creative Studiosの代表、周成植さんをご紹介します。
 周成植(Shu Songshik)
周成植(Shu Songshik)
合同法人 Necco Creative Studioの代表を務め、群馬県高崎市で広告代理業をメインに、デザイン、店内装飾、Photoshop/Illustratorのスクール、子供向けのクラフトの教室など、マルチに活動。
MakeLeapsは2013年2月から導入開始。通常の請求業務の他に、社内の情報共有ツールとしても活用中。
Facebook:https://www.facebook.com/ads.necco
デザインを通して地域とつながる「Necco」

「合同法人 Necco Creative Studio」は、群馬県高崎市をベースに4人で活動するクリエイティブデザインチームです。主な事業は、折り込みチラシ、ポスター制作などの広告代理業ですが、他にもデザイニング、生花や雑貨を使用した店内装飾も展開しています。クリスマスやお正月など季節やイベントに合わせた装飾を設置し、来店されるお客様にとって居心地の良い空間を作りを心がけています。
昨年からは、地域の方々に向けたPhotoshopのスクールと、廃材を利用した子供向けペーパークラフト教室も開始しました。本業ももちろんですが、デザインを通して地域とのつながりを広げられるスクールや教室の運営には、特に熱が入ってしまいます。
「話していると、なにやってんのって結局言われてしまう事も多いです(笑)」
2013年、Photoshopスクールとクラフト教室が始動。

昨年の重大ニュースは、Photoshopスクールとペーパークラフト教室が始まった事です。広告代理業をしていると、ポスターなどのデザインが終わると隙間時間ができてしまう。そこで、その時間に何かできるんじゃないかと思って、PhotoshopとIllustratorのスクールとペーパークラフト教室を始めました。
「こどもアート基地」と名付けたこども工作教室は、デザインや装飾の仕事で出る廃材を利用して、地域の子供たちにモノづくりの喜びや感動、そして自由な発想を学んでもらえるように始めました。子供たちを観察することで、新しいアイディア思いつくこともあります。
またPhotoshopとIllustratorスクールは、通常群馬県からだと電車で一時間以上かけて東京まで通うことになります。周辺地域にお住まいの方々に気軽に通ってもらえるよう、Neccoのスクールは月5回とすると、月5回ならいつ来ても良いシステムにしています。ペーパークラフト教室と並んで、今では最も情熱を注いでいる事業です。
Necco流、MakeLeapsの使い方
導入前
会社の請求管理ツールを変えようかと思っているときに、MakeLeapsをインターネットの広告で見つけました。インターフェースのデザインがキレイだったのと、前に使っていたサービスは不具合が多かったのですが、MakeLeapsはそれが少なかったので導入を決めました。iPadで使っても非常に見やすいのもポイントでした。
導入後
見積書から納品書、納品書から請求書へのワンクリック変換機能を重宝しています。見積書を納品書にワンクリックで変換し、それを受注・納品内容を社内で確認するのに利用しています。現在スタッフそれぞれが見積、受注しているので、月末になるとどこに何通、見積書を出したか確認し合うのに時間を取られていましたが、納品書を社内利用する事によって管理が簡単になりました。
またモバイル性が良いので電車の中で見積書を作成したりしています。
新たなスタート
2014年2月5日に合同法人 Necco Creative Studioとして、新しいスタートをきった周さん。ユーザーインタビューの中で最も印象的だった言葉は、経営理念にもなっている
“あなたの人生にほんの少しの彩りを”
デザインの仕事を通して、周りの方々の人生をより豊かなものにしたいという周さんの思いが伝わります。仕事を心から楽しんでいる大人特有の、とびきりの笑顔でインタビューにお応え頂きました。周さん、ありがとうございました!これからも応援しています。
【フリーランス・中小企業編】MakeLeaps導入企業からよくあるQ&A
目次
-
フリーランス/個人事業主
1. パスワードを忘れてしまった場合はどうすればいいですか?
2. 郵送依頼に利用するメールポイントをどのように購入しますか?
5. 増税に対応していますか?
7. 確定申告はできますか?
-
中小企業
1. どのように他部署の方や上司をチームメンバーに招待できますか?
4. 月中にプラン変更した場合、どのように月額費が請求されますか?
6. 消費税・源泉税・復興特別所得税はどのように適用しますか?
フリーランス/個人事業主
1. バスワードを忘れてしまった場合はどうすればいいですか?
パスワードを忘れてしまった場合は、ログイン画面上の「パスワードを忘れた場合」をクリックして、パスワードの再設定を行ってください。
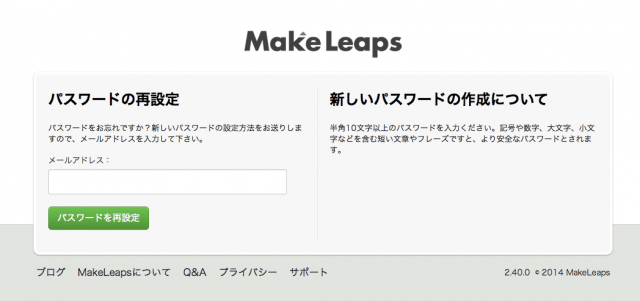
2. 郵送依頼に利用するメールポイントをどのように購入しますか?
ログイン後、画面左側メニューにある、郵便のマーク「〒」をクリックするとメールポイントの購入画面に移ります。10メールポイント(1,990円)から購入可能です。購入するメールポイントを選択後、右側にある“Buy Now”をクリックしてください。その後、画面はPayPalのページに移ります。必要情報を記入しご購入手続きを行ってください。
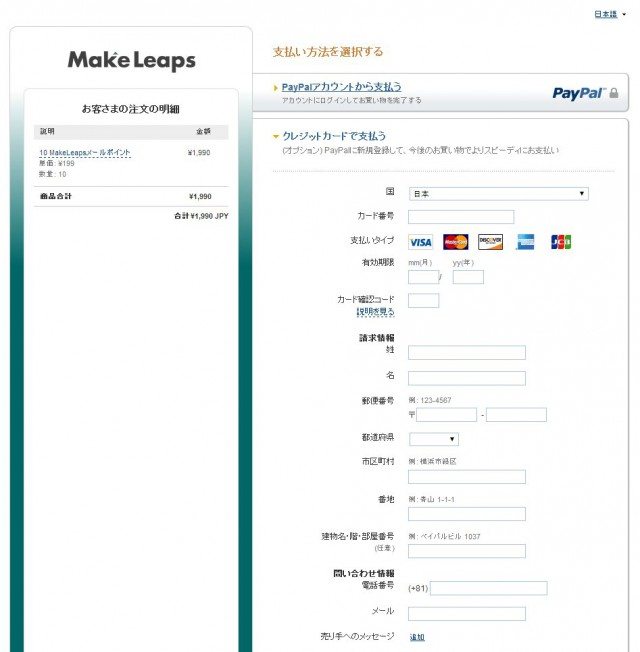
3. 月額プランに郵送機能の料金は含まれていますか?
月額プランには含まれておりません。書類1通あたり1メールポイント(199円)で郵送代行を承っております。
4. 郵送依頼・またそのキャンセルはどのように行いますか?
郵送の依頼をする場合
①画面左側の見積書・納品書・請求書をクリックし、書類一覧画面に移動します。
②郵送を希望する請求書にチェックを入れます。
③画面右側メニューの「![]() 送付…」ボタンをクリックします。
送付…」ボタンをクリックします。
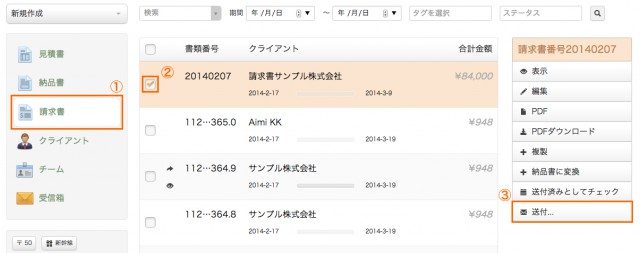
④次画面の「郵送」にチェックを入れます。
⑤最後に「書類を送付」ボタンをクリックすると、郵送依頼が完了します。
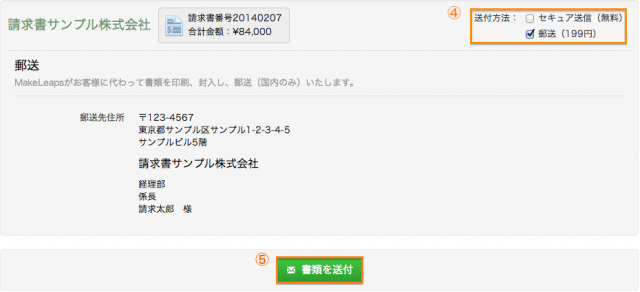
郵送依頼をキャンセルする場合
①書類一覧画面上で、キャンセルをする書類にチェックを入れます。
②画面右側メニュー内の「郵送をキャンセルする」ボタンをクリックします。
※注意:既に郵送作業に入ってしまった場合はキャンセルすることができません。郵送作業に入ってしまったかどうかの確認は、書類一覧画面上の「郵送をキャンセルする」をクリックできるか、否かで確認することができます。詳しくは下記の画像とQ&Aをご覧下さい。
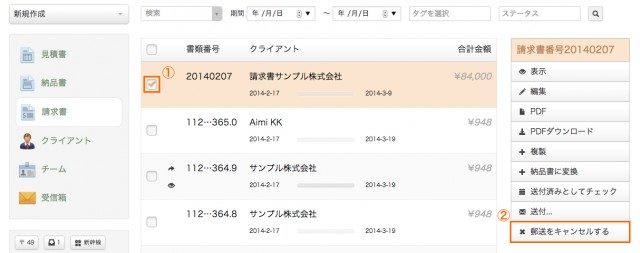
また郵送依頼後、「郵送待ち」アイコンが表示されるので、ここでも確認できます。
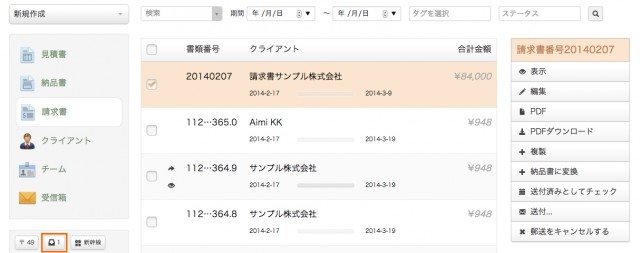
5. 増税に対応していますか?
対応しています。税率をご自身で自社設定内のデフォルト設定から変更するか、書類作成時に変更できます。
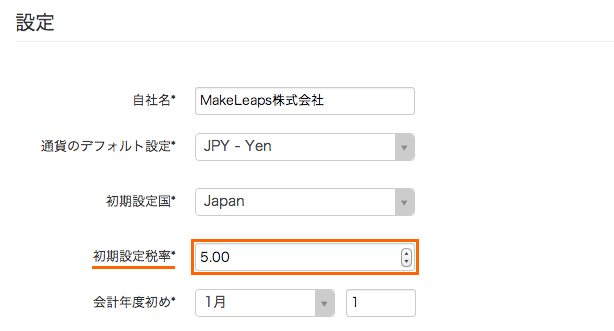
書類ごとに税率を変更する場合は、以下画像の枠内を変更してください。
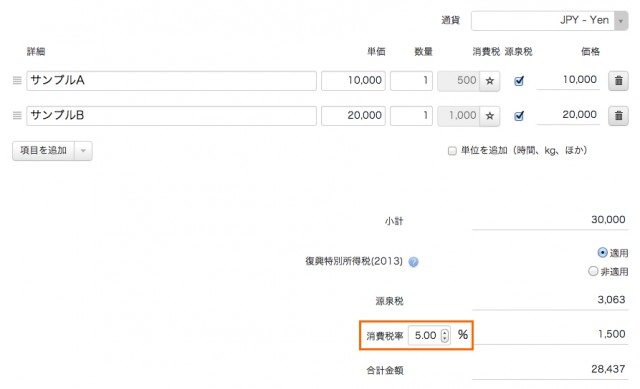
6. 納品書はどのプランから利用できますか?
スクータープラン(1,780円)以上の方が利用できます。詳しくは料金ページをご覧下さい。
7. 確定申告はできますか?
MakeLeapsは見積書・納品書・請求書などの書類発行、管理、送付を自動化できますが、確定申告には対応しておりません。わからないことや質問等は、税理士などの専門家にご相談ください。
8. テンプレートは変更できますか?
変更可能です。MakeLeapsはスタンダードテンプレート・プロフェッショナルテンプレートに対応しています。プロフェッショナルテンプレートはスクータープラン以上の方がご利用できます。
スタンダード プロフェッショナル


9. どの機能が無料で利用できますか?
利用ユーザー1人、顧客登録数(アクティブ)5社までの場合、永久的に無料で利用できます。
10. 無料の自転車プランはいつまで利用できますか?郵送サービスは利用できますか?
無料である自転車プランはアカウントの削除をご希望されない限り、ずっとご利用いただけます。また郵送サービスはプランに関係なく、ワンクリックで書類を郵送できます。翌営業日までに印刷・封入・投函されます。
中小企業
1. どのように他部署の方や上司をチームメンバーに招待できますか?
画面上の新規作成をクリックし、チームメンバーを選択してください。その後、画面に表示されている空欄に必要情報を記入し、「チームメンバー招待する」をクリックすると招待されたチームメンバーに招待状がメールで送信されます。承認後自由に閲覧できます。
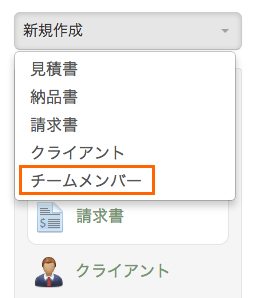
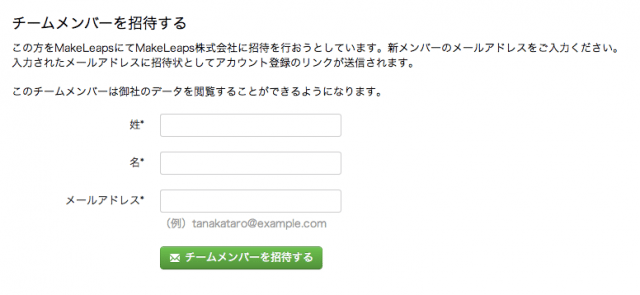
2. 利用料金を支払うクレジットカードを変更できますか?
登録内容を変更して頂くと、クレジットカードの変更が可能です。MakeLeapsはPayPalを導入しているため、Paypalページ上からクレジットカードの登録・設定変更を行ってください。
3. メールアドレスの変更はできますか?
MakeLeapsでは「プロフィールのメールアドレス」と「チームメンバーとしてのメールアドレス」の2つのメールアドレスを登録できます。
・プロフィールのメールアドレス
「プロフィールのメールアドレス」は、ニュースレター、パスワードリセットなど所有するアカウントに関連したお知らせや通知で利用されます。変更方法はホーム画面右上にあるユーザー名をクリックし、次の画面のアドレス変更ボタンをクリックすると変更が可能です。

・チームメンバーとしてのメールアドレス
郵送完了のシステム通知メールはこちらのメールアドレスに届けられ、セキュア送信元もこちらが利用されます。変更方法はホーム画面左側の項目から「チーム」をクリックし、メールアドレスを変更するチームメンバーを選びます。最後に「情報を編集する」からアドレスを変更して下さい。
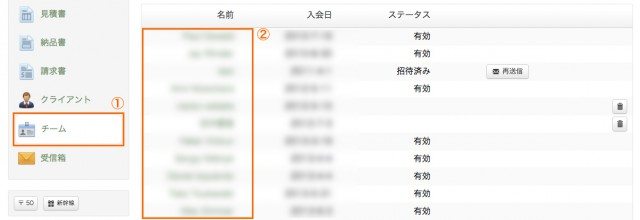
4. 月中にプラン変更した場合、どのように月額費を請求されますか?
プランの変更を行った月は、プラン変更日まで日数で日割り計算し、利用料金をMakeLeapsが請求いたします。
5. 売掛金・売上などのレポートは参照できますか?
ホーム画面上部メニューにあるレポートをクリックすると売掛金管理表をはじめとする売上報告(クライアント/タグ)、売掛金を閲覧することができます。
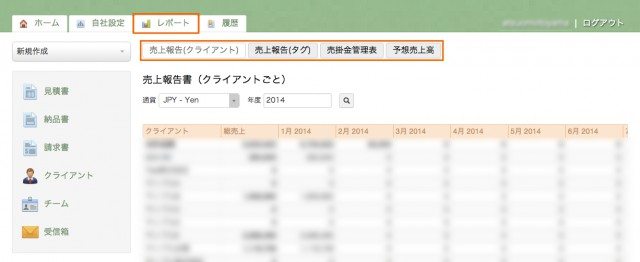
6. 消費税・源泉税・復興特別所得税はどのように適用しますか?
消費税・源泉税・復興特別所得税を各書類作成する時に設定することができます。
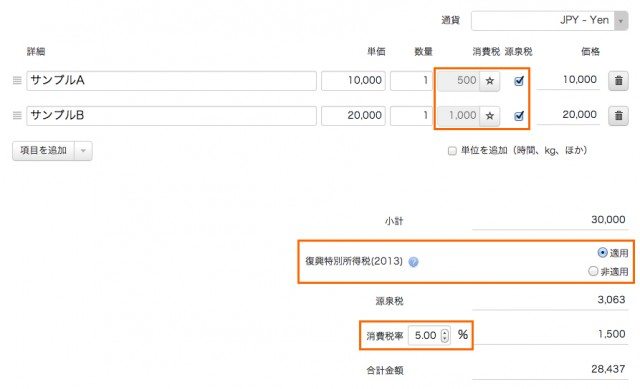
7. 社印を綺麗にアップロードする方法はありますか?
まず、真っ白い紙の上に社印を押します。そしてスキャンし、そのデータをMakeLeapsの自社設定上で保存を行ってください。長さは最長縦横 400×400px、サイズは最大1.0MBとなっています。詳しくはQ&Aをご覧下さい。また、ブログ記事「【Mac編】スキャナーなしで、簡単&綺麗に社印をデータ化する方法」、「【Windows編】スキャナーなしで、簡単&綺麗に社印をデータ化する方法」もあわせてご参照下さい。
8. ユーザー数を増やすメリットは何ですか?
ユーザーの数を増やすことによって、複数で請求業務を行うことができます。例えば、見積書を営業担当、納品書を事務担当、請求書を経理担当、そして社長が売上データの管理、書類の承認をすることができます。また、誰が何をしたのかを履歴で確認することもできます。さらに、顧問の税理士や会計士を招待することで、より効率的な経理業務を行うことができ、コンサルティングをスムーズに受けられます。
9. ユーザーは一つのアカウントを数人で共有してもいいですか?
1つのアカウントで共有するかについてはお客様次第ですが、MakeLeapsでは1人1つのアカウントを持つことをお勧めしています。なぜなら万が一、システムエラーなどが発生した場合、ユーザーを特定できないため適切なサポートが困難となります。また、履歴ページで全てのアクションを確認することができます。複数ユーザーが同じアカウントを利用する場合、誰がどの書類に対していつアクションしたかを明確に把握することができないため、推奨しておりません。
10. 書類データのインポートはできますか?
自動車プラン以上のプランで、MakeLeaps形式でのCSVとExcelファイルの一括請求書インポート/作成に対応しています。こちらからサンプルデータをダウンロード(Excel)できます。
▼手順はこちら
①自社設定のページに行きます。
②ツールバーから「データのインポート」をクリックします。
③インポートするファイルを選択し、「インポート」ボタンをクリックします。
※注意:インポートできるのはMakeLeapsフォーマットのみとなっています。
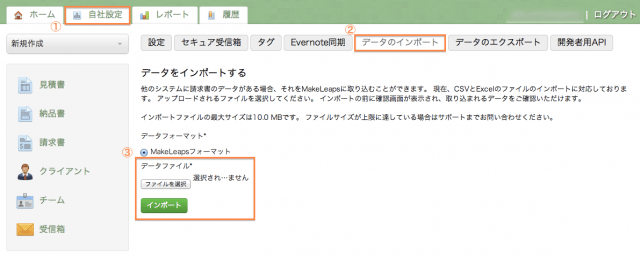
④データが全てインポートされると確認画面が表示されます。企業名上をクリックするとインポートしたデータを確認することが出来ます。内容を確認後、「インポートデータを確認」ボタンをクリックします。
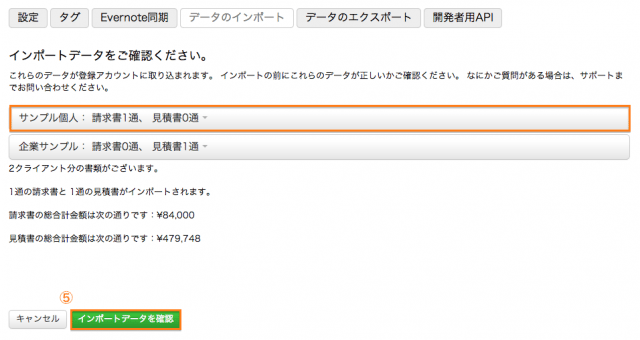
その後、インポートされた書類はMakeLeapsの書類一覧に追加されます。
終わりに
以上本稿では、MakeLeaps導入企業からよく受ける質問とその回答をまとめました。上記以外のご質問等ございましたら、いつでもお電話、またはメールでお問い合わせ下さい。
電話番号:
-
メールアドレス:support@makeleaps.com
メール機能が進化した「セキュア送信」が一般公開

▼メール送付機能が「セキュア送信」として生まれ変わります▼
2014年2月7日(金)より、従来のメール送付機能がバージョンアップし「セキュア送信」になります。いち早くこの新機能の試用を希望される方は、ログイン後、画面右下に表示される「?」マークから、リニューアル版をご希望される旨ご一報ください。

「セキュア送信」とは
請求書類をお客様へすばやく確実に送付することによって、業務効率化・コスト削減を図れるだけでなく、セキュリティ強化、ペーパーレス化によるエコへの貢献を可能にする、小規模から大規模まで幅広い法人向けのWeb請求発行サービスです。一通ずつでも、数百〜千通一括でも書類を簡単に送信できるため、すでに大企業が数ヶ月以上利用している機能です。
Web請求サービスとは?
最大のメリット=請求業務時間を更に短縮
MakeLeapsを既にご利用の方
MakeLeapsを既にご利用の方は、現時点で要する時間の3分1まで削減することができます。 必要な移行作業は貴社顧客に書類の受け取り方について確認するだけです。メール、郵送または両方で書類を楽に送付できます。 |
MakeLeapsをまだご利用でない方
MakeLeapsをまだご利用でない方は、更に大幅な時間とコストを削減できます。 ミスや漏れを軽減し、請求業務にかかる時間を10分の1まで削減できます。書類の発行だけでなく、顧客管理や消し込み、レポート管理まで低コストで効率化することができます。 |
セキュア送信が選ばれる6つ理由
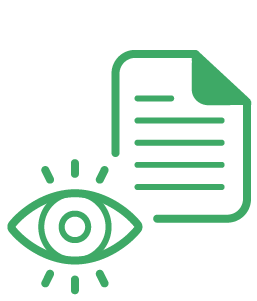
情報を可視化。 |
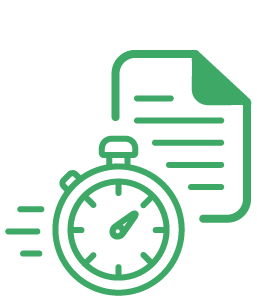
郵送よりも速い。 |
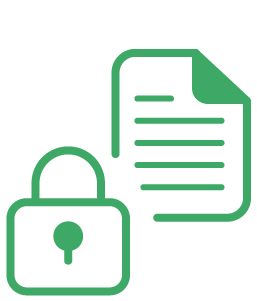
メールよりも安全。 |

エコにも優しい。
|
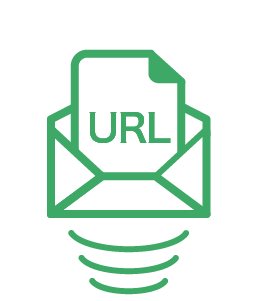
容量数の大きなファイル要らず。 |
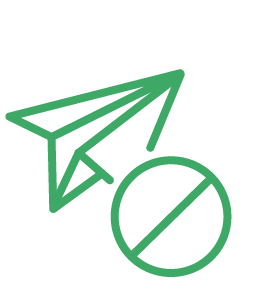
誤送信した場合もキャンセル可。 |
セキュア送信ユーザーの声
導入前
“別システムで月末に作成した150枚の請求書をメール添付からセキュア送信に移行。請求書作成にかかる時間を除いて、メール文作成だけでも3時間以上かかり、売上管理も困難で未入金のフォローアップにも膨大な時間がかかっていました。”
顧客の反応
“特に問題なく移行完了できました。原本が必要な顧客には、郵送サービスを併用して対応しました。顧客にとっては添付ファイルで届いていた請求書が、ダウンロードリンクとして届くだけなので、事前に変更について案内するだけでスムーズな移行が可能と思います。”
請求業務処理スピードアップ
“処理スピードが格段に速くなりました。メール作成に費やす時間はゼロとなり、請求先担当者の書類参照履歴が確認できるため、未入金のフォローアップがよりスムーズになりました。社内での分担作業が簡単な上、社外からもアクセスできるため時間短縮に繋がる。特に、拠点が複数ある中堅企業にとって魅力的なサービスだと思います。”
ご利用方法
送信側
① 書類の一覧から送信したい書類を選びます。複数ある場合は複数チェックしてください。
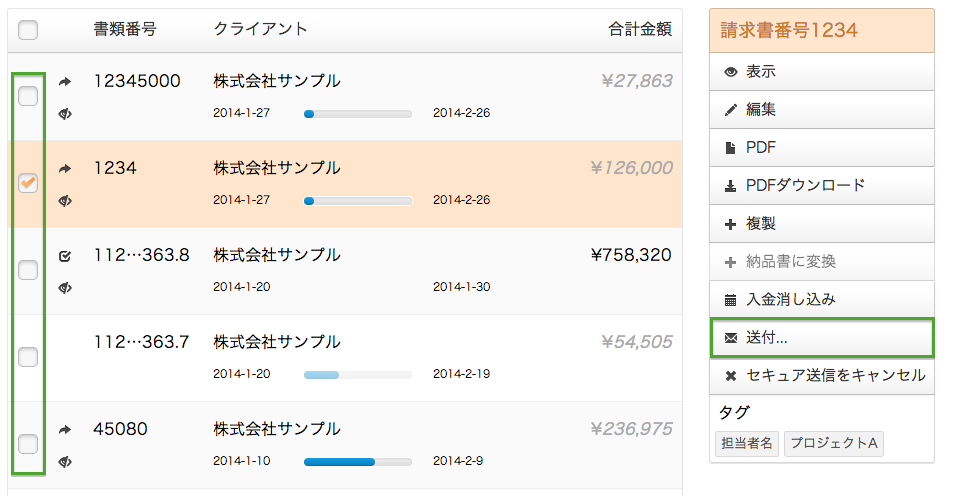
② 「送付…」をクリックすると、送信画面に移ります。
③ 送付方法を選択し、郵送先住所やメールアドレスを確認。メール文を編集することも可能です。最後に「書類を送付」をクリックします。
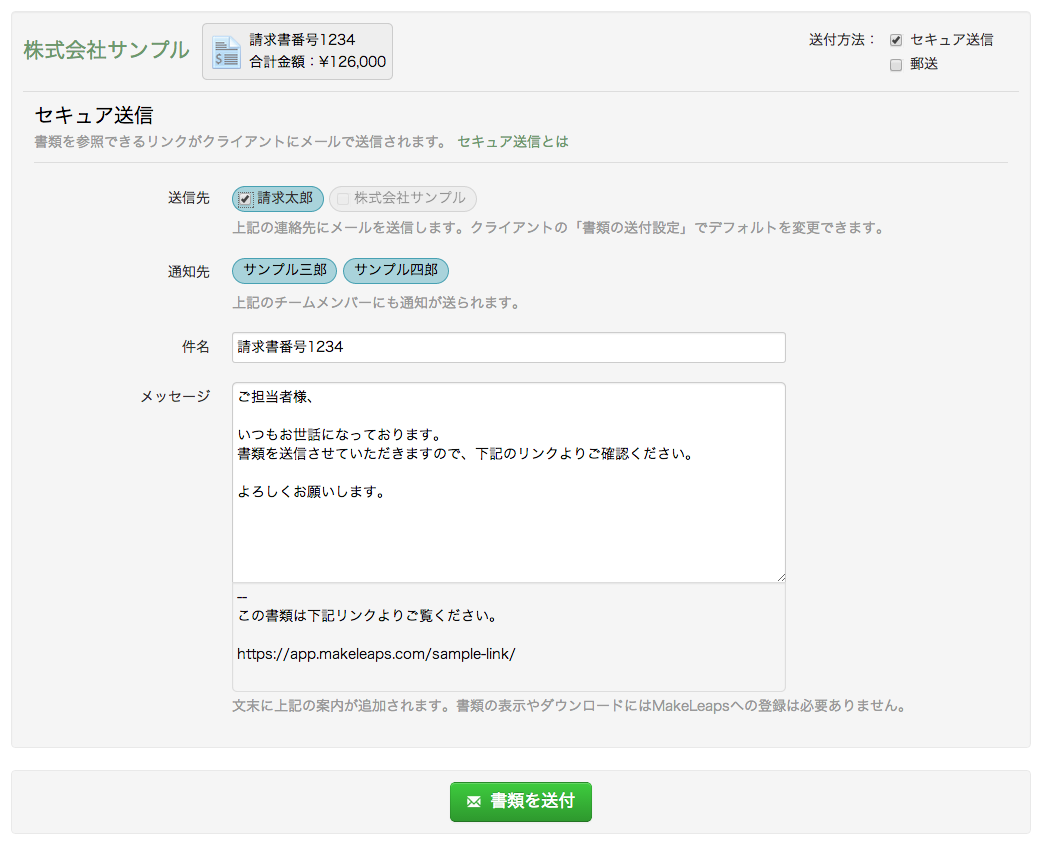
④ 送信された書類が顧客にいつ参照されたかどうかは書類一覧か、履歴ページで確認します。
⑤ キャンセルしたい場合、請求書一覧から該当の書類がまだ参照されていない事を確認し、右メニューの「送信をキャンセル」をクリックします。

![]() 未参照
未参照 ![]() 参照済み
参照済み
受信側
① 受信したメールのダウンロードリンクをクリックします。
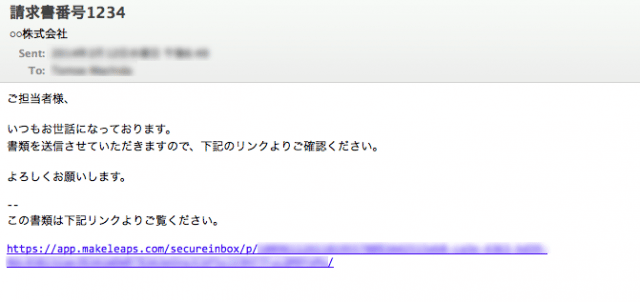
② 書類の「表示」または「ダウンロード」を選択します。※メールのダウンロードリンクは2ヶ月で無効となります。

詳細およびサポート窓口
詳細は以下のページを参照下さい。
ご質問やご相談は電話、メール等で受付けております。
電話:
-
E-mail:support@makeleaps.com
【Windows編】スキャナーなしで、簡単&綺麗に社印をデータ化する方法
前回の「スキャナーなしで、Macで簡単&綺麗に社印をデータ化する方法」に続き、今回の本稿では、「スキャナーなしで、Windowsで簡単&綺麗に社印をデータ化する方法」をご紹介します(Windows 7)。
0. 準備するもの
デジタルカメラまたはカメラ付き携帯電話、Windowsのパソコンと真っ白な紙を用意してください。
1. 真っ白な紙に社印を押す
取り込みたい社印を白い紙に押してください。この時、できるだけ真っ白な紙を使用して下さい。複数回押印すると、後に一番いいものを選べます。

2. 取り込む写真を撮影する
この時、光と影を注意してください。できるだけ真上から撮影することをオススメします。

3. 撮影した写真をWindowsのパソコンに転送する
今回はメールでデータを移しました。メールやDropbox等を利用すると簡単です。
4. パソコンに移したデータをダウンロードし、ペイントで開く
ダウンロードされた社印のデータをダブルクリックすると、Windowsに標準搭載されている「Windows フォト ビュアー」で自動的に開きます。表示した後、Windowsに標準搭載されている「ペイント」で再度表示させます。
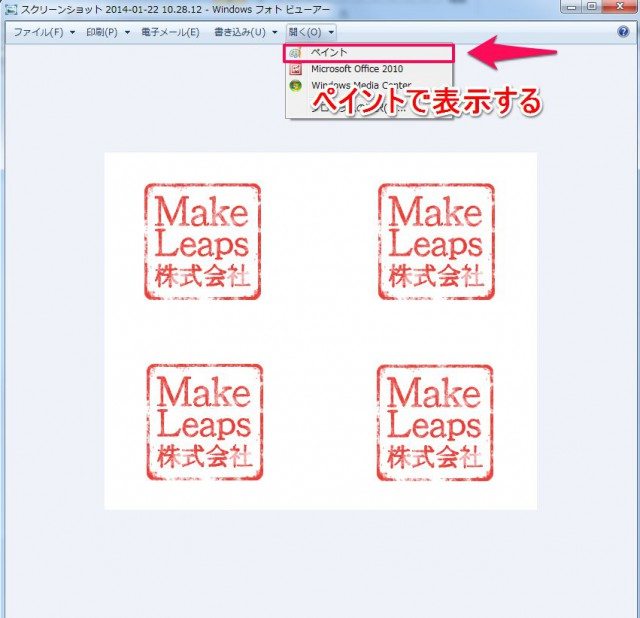
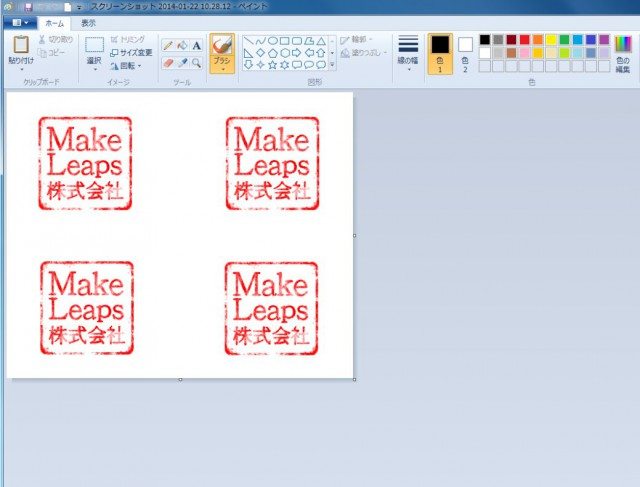
5. 必要な部分だけを切り取る
まずペイントツールバー上にある選択をクリックします。
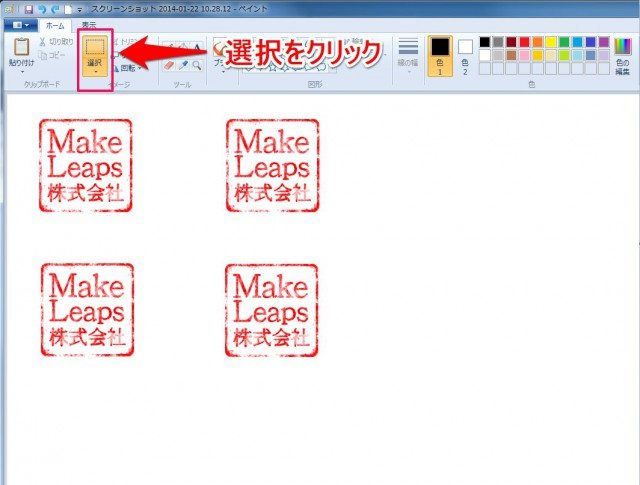
その後、画像上にカーソルを合わせるとマウスが十字状になるので、必要な部分だけをドラックして囲みます。囲んだ後、ペイントツールバーの「トリミング」をクリックすると、必要な部分が切り取られます。
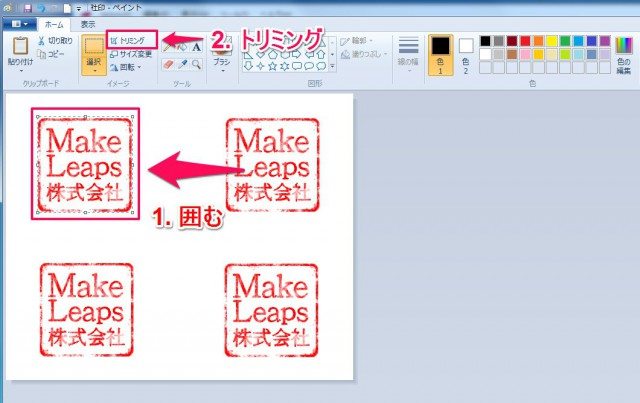
6. サイズを調整する
ペイントツールバーの「サイズ変更」をクリックします。
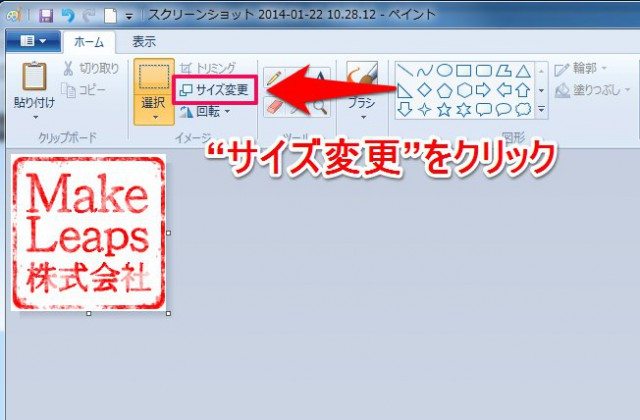
枠内の内容を利用したい大きさに調整してください。
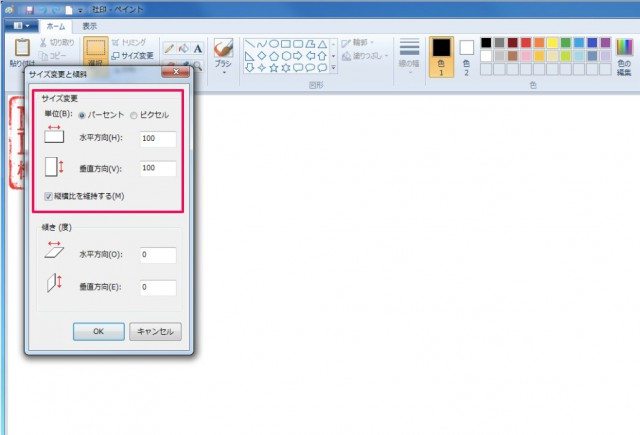
7. フォーマットを変更し、保存する
ツールバーの「名前を付けて保存」の右矢印をクリックすると、数種類のフォーマットが表示されます。その中から利用したいフォーマットを選択してください。あとは、ファイル名を付けて「保存」ボタンを押してください。
までお願いします。
終わりに
スキャナーがなくても、普段身の回りにあるカメラや携帯電話、パソコンがあれば容易に社印を取り込んでデータ化することができます。WindowsのパソコンもMacのパソコンと同様、簡単に作業を行うことや作成した書類を印刷して押印する手間を省くことができ、請求業務の効率化につながります。ぜひ一度お試しください。この方法での作業が難しい方は、ローソンやセブンイレブン等に設置されているスキャナーを利用することも(MO)できます。
今回はWindows 7で「社印のデータ化」をご説明しましたので、他のXPやVistaをお使いの方はこの通りではないかもしれません。ご注意ください。またデータ化した社印を綺麗に加工したい場合は、PhotoshopやPIXLR等の画像加工ソフトをご利用ください。
【メディア】誠 Biz.ID にご紹介いただきました

MakeLeapsのサービスが『 誠 Biz.ID』で紹介されました。記事は全文はこちら
[今必要? すぐ使える! 注目Webサービス]
面倒な請求業務、時間や手間をかけたくない――こんな課題を解決する「MakeLeaps」