【お知らせ】一部機能の仕様変更について
※【2022年3月29日更新】2022年3月23日付でご案内した内容に、「送付前確認・送付履歴」画面に関する情報を加えました。
いつもMakeLeapsをご利用いただきありがとうございます。
このたび、操作環境の一貫性と品質改善に向けて、「ホーム」ならびに「送付前確認・送付履歴」画面の仕様変更をすることとなりましたので、お知らせいたします。
ご迷惑をおかけし誠に申し訳ございませんが、何卒ご理解賜りますようお願い申し上げます。
◎「ホーム」画面
■ 対象のお客さま
MakeLeapsの有効取引先登録数が150社~299社のお客さま
■ 対象箇所
MakeLeaps ホーム画面 > グラフ下部の請求書と見積書のまとめ情報
※MakeLeaps for Salesforceをご利用のお客さまは、「MLホーム」画面となります。
■ リリース予定日
2022年3月28日(月)
■ 変更内容の詳細
これまでMakeLeapsの有効取引先登録数が299社以下のお客さまには、ログイン後の「ホーム画面」のグラフ下部に、請求書と見積書のまとめ情報が表示されておりました。
今後は、有効取引先登録数が149社以下のお客さまにのみ、請求書と見積書のまとめ情報が表示されます。
◎「送付前確認・送付履歴」画面
■ 対象のお客さま
MakeLeaps または MakeLeaps for Salesforce をご利用中のお客さま
■ 対象箇所
MakeLeaps 送付前確認画面内、送付履歴画面 > 各項目の「詳細を表示」ページ内
■ リリース予定日
2022年3月25日(金)
■ 変更内容の詳細
「送付前確認・送付履歴」画面において、送付依頼ごとに表示される [PDFを見る] ボタンを廃止し、送付依頼内の各書類に [PDFを見る] ボタンを新たに追加いたします。
これまで、送付依頼に関するPDFを参照する場合は、送付依頼ごとに [PDFを見る] をクリックする仕様でしたが、今後は各書類をクリックしたうえで、表示されるポップアップ内の [PDFを見る] ボタンよりPDFをご参照ください。
日々、お客さまより多くのご意見・ご要望を頂戴してまいりました。皆さまからのご意見・ご要望をもとに検討を重ね、システムのパフォーマンス改善を目的とし、このたび仕様の変更を実施することとなりました。
今後もMakeLeapsサービスの耐性強化と水準の確保のため、取り組みを行ってまいります。
本件についてのご質問やご不明点などございましたら、サポート窓口までお気軽にご連絡ください。
【MakeLeaps サポート窓口】
メールアドレス:support@makeleaps.com
営業時間 :10:00〜18:00(土日祝 除く)
CCの代替機能!セキュア送信の送信先リストをメール本文に記載
いつもMakeLeapsをご利用いただきありがとうございます。
セキュア送信をご利用中の方にはぜひご確認いただきたい、機能アップデートのお知らせです。
セキュア送信では、複数の方へ同時にメールを送ることができますが、それぞれの宛先へのTO送信となるため、受取手となる取引先の担当者は、自分以外にこのメールを誰が受け取っているのかを知ることができません。
そこで今回、下記の画像のようにメール本文へ「メールの送信先リスト」を表示することのできる変数が追加されました。
本機能は、「CC送付」の代替機能としても活用していただくことができます。
※「変数」とは:「変数」を入力した箇所には、送信日や書類番号など、書類や登録情報ごとに変動する内容に応じて、システムが自動的に値を挿入します。
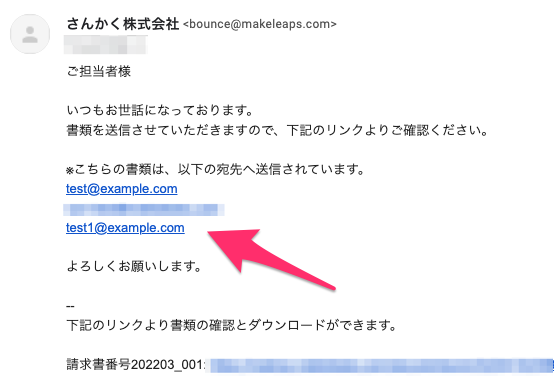
■設定できる変数
送信先リストの変数は、メールアドレスのみ、+送信先名、+敬称の3つのパターンを、カンマ区切り、もしくは改行区切りで表示することができるため、自社や取引先の希望に応じて適切なものを選ぶことができます。
-640x264.jpg)
[メールアドレスのみ/カンマ区切り] と [メールアドレスのみ/改行区切り] の2種類の変数(上記の表の※印がついていないもの)は、下記の画像のようにセキュア送信の件名・メッセージ編集画面右側の [+] ボタンをクリックすることで選択できます。
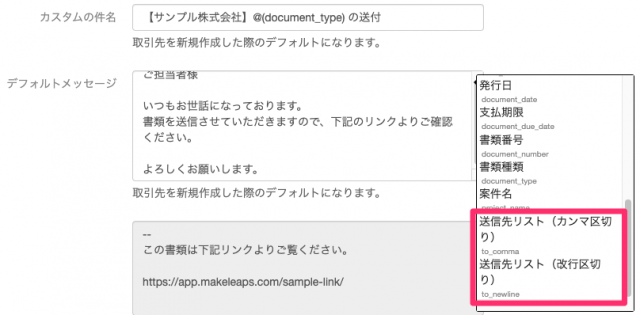
それ以外の4つの変数は選択肢に表示されないため、変数を直接ご入力ください。
下記のマニュアルページでは、変数をコピーアンドペーストできるようテキスト形式で記載しています。
▼件名・メッセージに宛先/日付/書類/差出人の情報を差し込む
今月のTipsでは、セキュア送信のデフォルトの送付設定について詳しくご紹介しております。
上記変数のデフォルトの設定箇所に迷われた際は、下記のページもご覧ください。
▼セキュア送信を使う前にお試しあれ!書類の送付設定
取引先とのミスコミュニケーションの防止や、問い合わせの削減へぜひ本機能をご活用ください。
A4 [横型] PDF書類の送付が可能に
いつもMakeLeapsをご利用いただきありがとうございます。
多くのユーザー様からご要望をいただいていた機能がついにリリースされました!
- 送付依頼への A4横型PDFの添付
- 「PDF一括送付」でのA4横型PDFの対応
■ A4横型PDFの添付
これまではMakeLeapsからの書類送付時(セキュア送信/郵送代行)に、外部で作成されたPDFの添付は、A4縦型のみの対応となっておりました。(添付方法についてはこちら)
しかし、今回のリリースにより、A4横型の送付も可能となります。
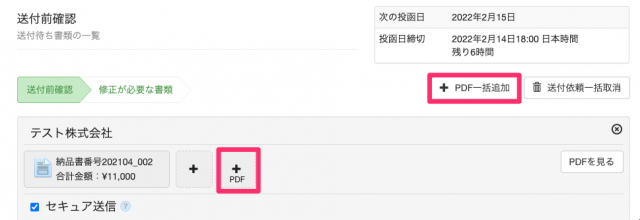
※添付可能な書類については下記をご確認ください。
■ 「PDF一括送付」でのA4横型PDFの対応
外部PDF書類のみをMakeLeapsから送ることのできる「PDF一括送付」(オプション機能)。
本機能の対応書類についても、これまではA4縦型PDFのみに限定されておりましたが、A4横型にも対応が可能となりました。
【添付可能なファイルについて】
■規格
- ファイル形式:PDF形式
- ファイルサイズ:A4(縦) [595(幅) x 842(高さ) ピクセル (=210x297mm)] / A4(横) [842(幅) x 595(高さ) ピクセル (=297x210mm)]
- データサイズ:20MBまで
■ファイルについて
1つのPDFファイル内は縦型のみ、もしくは横型のみで揃える必要がございます。
縦型のみのファイルと、横型のみの別ファイルを1つの送付依頼へ添付することは可能です。
詳しくは下記例をご確認ください。
- ◎対応可:Aファイル(縦型PDF3枚)、Bファイル(横型PDF2枚)の2ファイルを添付
- ×対応不可:Aファイル(縦型PDF3枚+横型PDF2枚の混合)を添付
本機能により、これまで横型を縦型に変更していた方はその必要がなくなるため、作業の効率化が期待できます。
また、チラシや資料などより幅広い書類の添付が可能になるため、ビジネス視点でさまざまな可能性が出てくるかもしれません。
ぜひ本機能をご活用ください!
今後ともMakeLeapsをよろしくお願いいたします。
PDF一括追加をリリース
いつもMakeLeapsをご利用いただきありがとうございます。
MakeLeapsの書類送付機能では、MakeLeaps外で作成したPDFファイル(A4縦のみ)を添付し、請求書などの書類と一緒に送付することができます。しかし、これまでは1つの送付依頼に対して1つのPDFファイルを1件ずつ手作業で添付するしか方法がなく、送付する書類すべてにチラシなどの書類を一括で添付するということはできませんでした。
今回リリースされた「PDF一括追加」の機能により、複数の送付依頼に対して一括での外部PDFファイルの添付が可能となります。
PDF一括追加の手順
- 外部PDFを添付したい書類をすべて送付前確認の画面へ追加します
- 「+PDF一括追加」のボタンからPDFを追加します(※A4縦、20MBまで)
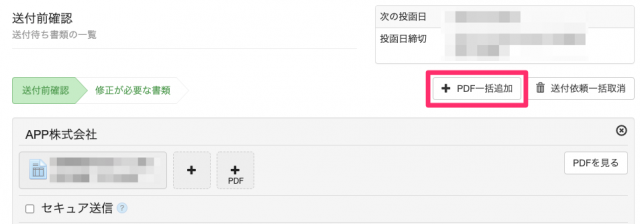
- 送付前確認にある全ての送付依頼へ、PDFファイルが追加されます
【注意点】
- PDF一括追加は、送付前確認にあるすべての送付依頼へ外部PDFファイルを追加します。ファイルを添付したくない書類は、ファイルを追加した後などにわけて、送付前確認へ追加してください。
- PDFファイルは1つずつしか一括追加ができません。2つ以上の外部PDFファイルを追加したい場合は、上記の手順を繰り返してください。
追加可能な外部PDFファイルの条件などの詳細については、下記のマニュアルをご確認ください。
https://help.makeleaps.jp/ja/articles/4108695-郵送代行-セキュア送信で送付する#2-
本機能を活用することにより、価格改定や年末年始スケジュールのおしらせ、製品を紹介するチラシなどを同封することが可能となるため、送付業務の効率化だけではなく、より幅広い方法でビジネスの成功へ繋げることが可能となります。
なお、個人プラン、無料プラン、一部のML4SFプランをご利用中の方は、本機能をご利用いただくことができません。
法人プランなど、その他利用可能なプランへのアップグレードをお願いいたします。
今後ともMakeLeapsをよろしくお願いいたします。
パスワード付きのセキュア送信が可能に
いつもMakeLeapsをご利用いただきありがとうございます。
セキュア送信は、書類のPDFをメールに直接添付するのではなく、書類へアクセスするURLリンクを送付します。
セキュア送信での全てのデータはSSL暗号化され、また、リンクの閲覧期間の制限を設けるなど、安全なリンクとなっていますが、URLそのものが外部へ流出した際の保護として、「URLにパスワードを設定したい」というご要望を多くいただきました。
そんなご要望にお応えして、セキュア送信の書類リンクへアクセスする際にパスワードの入力を求めるよう設定することができるようになりました。
■設定方法
「自社情報」もしくは「取引先」内の各送付設定の項目より、「別メールでパスワードを通知する」にチェックをつけます。
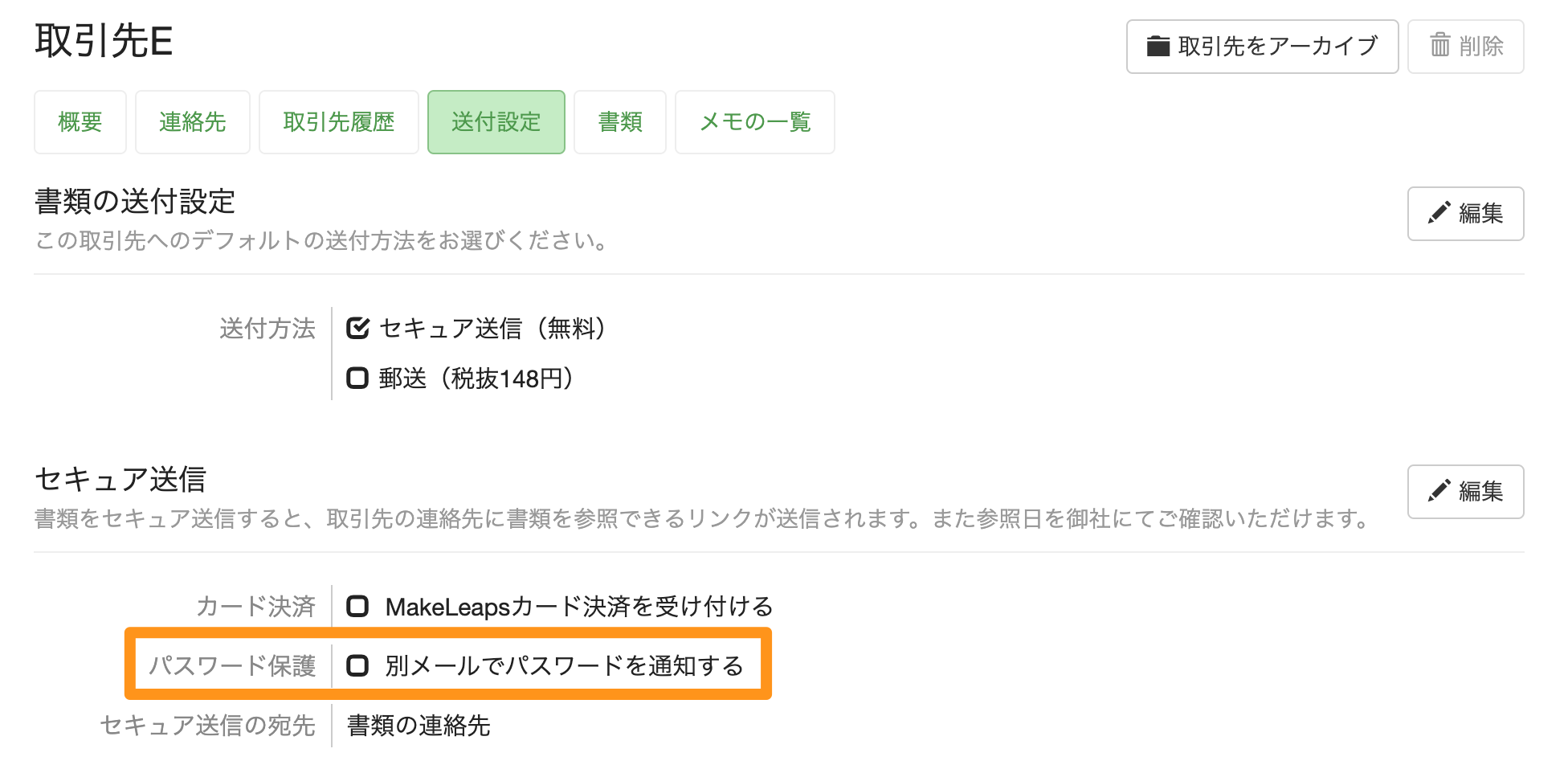
■送付時の操作
「別メールでパスワードを通知する」機能を適用している取引先にセキュア送信を送る場合、送付前確認画面上で「セキュア送信(パスワード付き)」と表示されます。
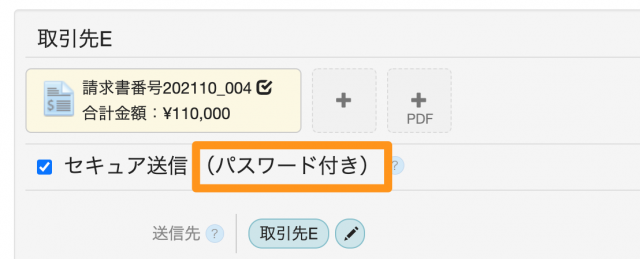
※パスワードはシステムから自動送信されるため、任意で設定することはできません。
■受信側の流れ
セキュア送信を受け取るお取引先は下記のような流れで書類へアクセスします。
- 下記2通のメールを受け取る。
【1通目:書類のURLリンクが記載されたメール】

【2通目:書類を開くためのパスワードが記載されたメール】

- 書類のURLリンクをクリックすると表示されるパスワード入力画面で正しいパスワードを入力すると、書類へのアクセスが可能となる。

より詳細な設定方法や注意事項に関しては、下記のマニュアルをご確認ください。
https://help.makeleaps.jp/ja/articles/5744486-セキュア送信にパスワードを設定する
企業ごと、取引先ごとのニーズに応じて、ぜひご利用ください。
今後ともMakeLeapsをよろしくお願いいたします。