MakeLeaps活用方法一覧
2020年04月28日
【Tips】取引先ごとにデフォルトの送付方法を設定する
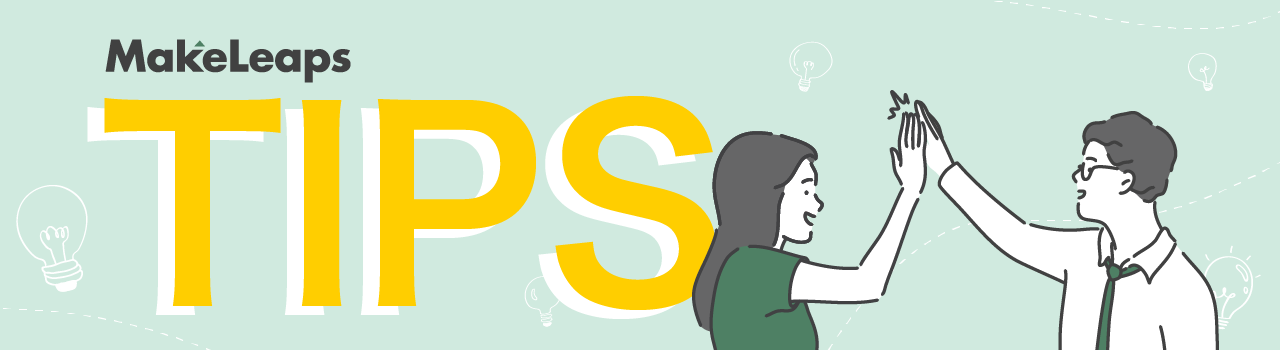
いつもMakeLeapsをご利用いただきありがとうございます。
本日はユーザーのみなさんが、より便利に使えるためのちょっとした機能、便利な使い方をご紹介する【MakeLeaps Tips】をお届けします!
在宅勤務を行う企業が増えてきたことにより、「紙書類を送っていた取引先も今は出勤していないため受け取れない」というケースも増えてきているようです。
そこで本日は、MakeLeapsで対応している送付方法のおさらいと、取引先のデフォルト送付設定を変更する方法をご紹介します!
■ MakeLeapsで対応している送付方法
MakeLeapsから書類を送る場合、下記の3つの方法からお選びいただくことができます。
- 郵送代行
- セキュア送信(セキュアリンクをメールに添付して送る方法)
- 郵送代行とセキュア送信の両方
意外と知らない方が多いのが、「郵送とセキュア送信の両方」が選べること。
例えば、今は在宅勤務しているからメールでほしい。しかし、出社できるようになったときに保管が必要なので、紙書類も送っておいてほしい、というケースもありますよね。
そんなときは「セキュア送信」と「郵送」共にチェックを入れることで、両方を送付方法として設定することが可能です。

■ 特定の取引先のデフォルトの送付方法を設定する
「来月からメールでも書類を送ってください」と言われたらこちらの設定を行いましょう!
- ホーム画面右下の「取引先」をクリックし、取引先一覧を開く
- 任意の取引先名を検索し、取引先名をクリック
- 画面上部の「送付設定」> 書類の送付設定の「編集」をクリック
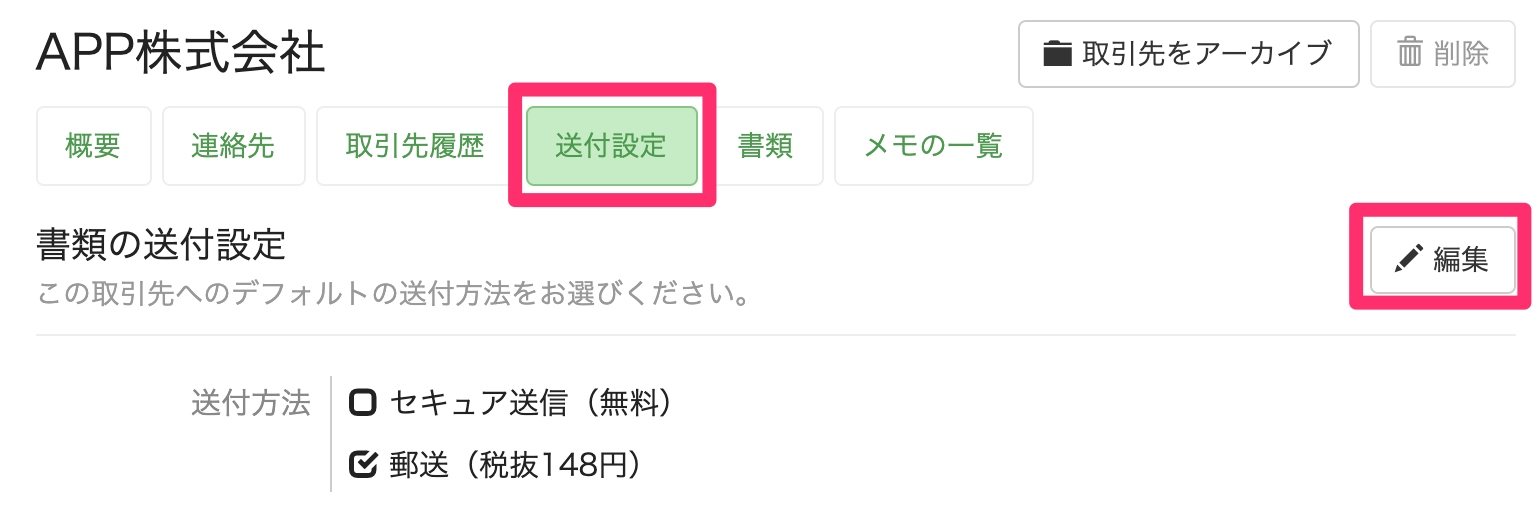
- 任意の送付方法にチェックをつけ、「保存」
※「送付設定」の画面では、他にもセキュア送信の際の宛先や件名、本文のデフォルト設定も可能です。
また、複数の取引先に対して変更を反映させたい場合は、下記の方法で変更することもできます。
- 取引先一覧画面より、任意の取引先を複数選択
- 「送付方法を設定」> 任意の送付方法にチェックをつけ、「保存」
こちらを設定しておくことで、送付の度に変更することがないため手間を省くことができ、さらに選択漏れなどのミスの防止に繋がります。
書類の送付設定もかんたんなクリックの操作で選択でき、その企業ごと、取引先ごとに適した形で利用できる。それがMakeLeapsを使うのメリットでもあります。
今後もMakeLeapsをよろしくお願いいたします。
MakeLeaps活用方法一覧



