目次
[非表示]ネット上で会社やお店を紹介する方法としては、ホームページ、Facebookページなどの各種SNSの活用が一般的です。
ただし、ホームページは作成するためのスキルが必要な上、運用も手間、検索結果としてなかなか上位に表示されない、また、SNSは簡単に作成運用出来るものの、利用者が限られる上、“いいね”やシェアされない、といったところが悩みの種です。
そんな場合、もっと効果的に会社やお店を紹介できるツールとして、Googleマイビジネスがおすすめです。
今回は、簡単に利用できて、会社やお店の宣伝効果が高いGoogleマイビジネスの設定方法を解説します。
Googleマイビジネスとは
インターネット上で何か調べたいとき、ほとんどの方はGoogle検索を利用します。例えば、「ランチに蕎麦を食べたいが、近くにないかな」と考えたときにGoogle検索で「新宿 蕎麦 ランチ」といった検索をします。すると、検索結果画面の上部に3件、お店の情報が表示されます。この部分がGoogleマイビジネスです。
さらにその下の「さらに表示」部分をクリックまたはタップすると、パソコンの場合は地図検索画面に遷移し他のお店の情報も表示されます。スマートフォンの場合は、お店情報のみの画面が表示されます。
そしてさらに、表示された一覧から目的のお店をクリックまたはタップすると、次のように詳しい情報が表示されます。
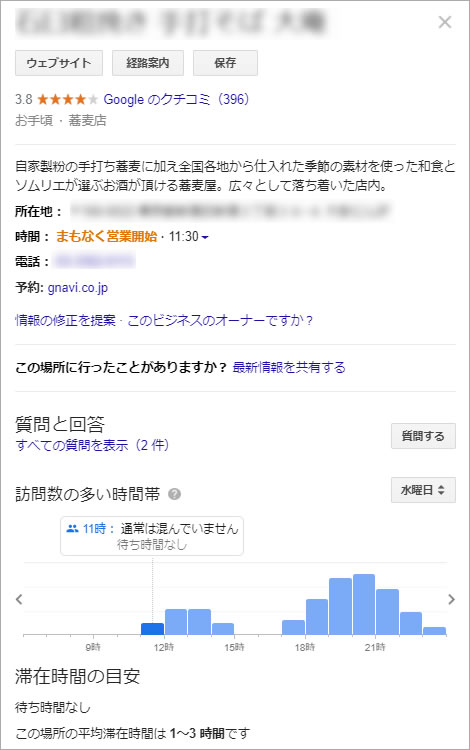
このように、GoogleマイビジネスはGoogleマップと連動して表示されます。
上記の例では、あらかじめ行きたい場所がわかっている場合で、検索ワードに場所名を入れています(これをローカル検索といいます)。会社やお店の名前はわかっているが場所がわからない場合、場所名を省いて検索しても、Googleマイビジネスの登録があれば現在地から近い順に表示されます。
Googleマップは、通常の検索結果にも表示されますので、Googleマイビジネスは、会社やお店を案内したり、宣伝・集客したりする際に非常に有効なツールとなります。
Googleマイビジネスを設定するメリット
Googleマイビジネスを設定する事で得られるメリットは大きく以下の4つがあります。
(1)Googleマップ上に表示される
Googleマップ上に会社やお店の名前が表示されるだけではなく、住所、営業時間、画像等の情報が表示されます。この事で地図検索したユーザーに会社や店舗を認知してもらえます。
(2)会社やお店の情報をタイムリーに更新できる
臨時休業やセール情報、イベント情報などをタイムリーに更新できます。また、マップ上から電話やメールでのコンタクトも簡単に取ることができます。
(3)閲覧ユーザーの行動を分析することができる
Googleマイビジネスの管理画面でGoogleマイビジネスの表示回数や検索キーワード、会社やお店のホームページへのアクセス回数、ルート検索や電話でのアクセス回数など、ユーザーの行動や反応を確認できます。
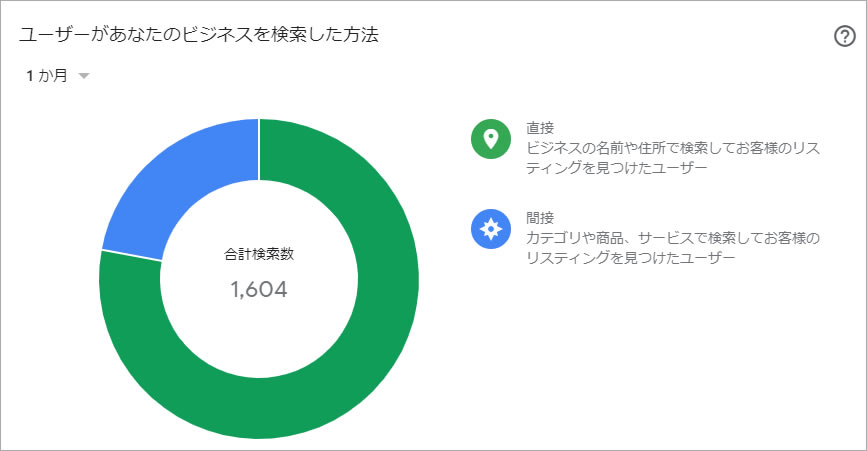
(4)ユーザーの口コミや質問が表示できる
Googleマイビジネスの設定があると、訪問したユーザーや閲覧したユーザーからの口コミや質問が表示されます。会社やお店の評価がわかり、質問に対して回答することでFAQの役割を果たしてくれます。
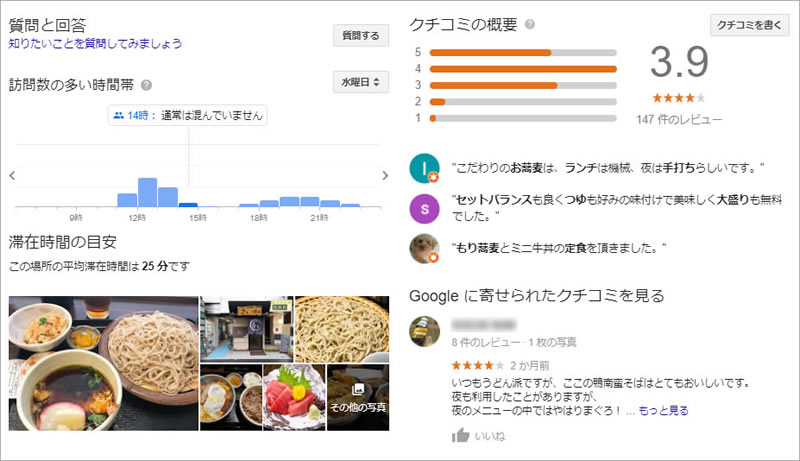
Googleマイビジネスの登録前に準備しておくもの
それではここから、Googleマイビジネスに登録する方法を紹介していきましょう。登録に際しては、事前にGoogleのアカウントと会社やお店の写真画像ファイルを準備しておいたほうがスムーズです。
・Googleのアカウント
Googleマイビジネスに登録するためには、Googleのアカウントでログインする必要があるので、Googleアカウントを準備します。個人のGoogleアカウントを使って登録はできますが、会社やお店用のGoogleアカウントを準備(なければ新規で取得)することをおすすめします。新規にGoogleアカウントを取得する場合は、こちらのGoogleアカウント作成ページで作成してください。
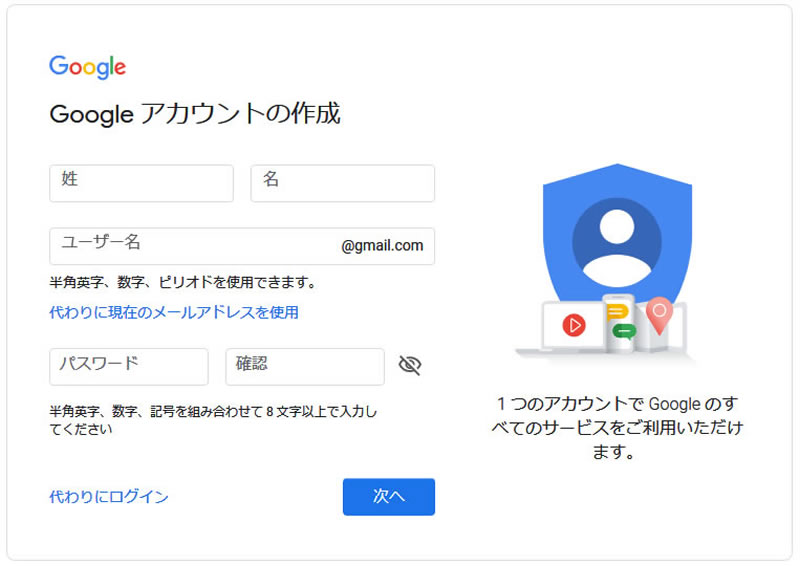
・写真画像ファイル
Googleマイビジネスに登録する会社やお店の写真画像ファイルを準備します。会社の場合は、会社ロゴ、外観や看板、社内の様子や取り扱い製品など。お店の場合は、ロゴ、外観、内観写真、商品やサービスの画像、商品メニューなど数点を準備しておきます。

Googleマイビジネスの設定方法4ステップ
Googleアカウントと画像ファイルが準備できたらいよいよ登録です。まず、Googleマップを開き、Googleアカウントでログインします。
ステップ1:Googleマップで登録有無を確認する
会社またはお店の住所をマップ検索欄に入力して検索します。
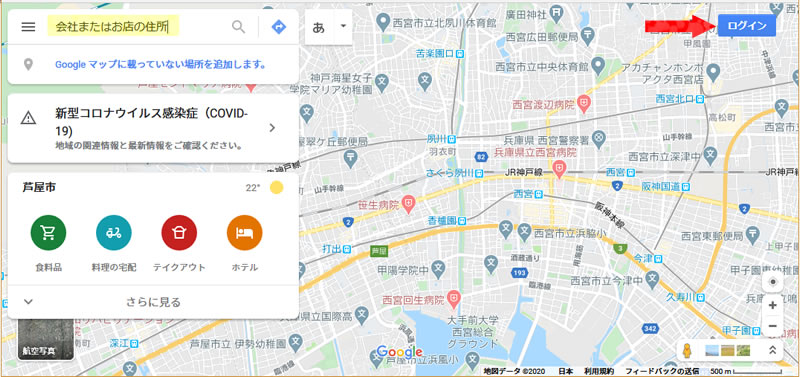
住所地を検索すると、既に会社名やお店の名前が表示される場合があります。会社名やお店の名前が表示されない場合は、このままステップ2に進みます。
名前が表示された場合は、名称をクリックした後に表示されるGoogleマイビジネスの表示の中から「ビジネスオーナーですか?」をクリックするとGoogleマイビジネスの管理開始ページに遷移しますので、「管理を開始」をクリックしてステップ3に進んでください。
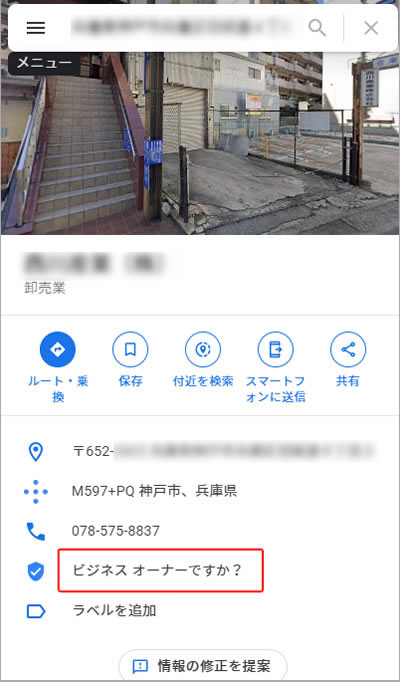
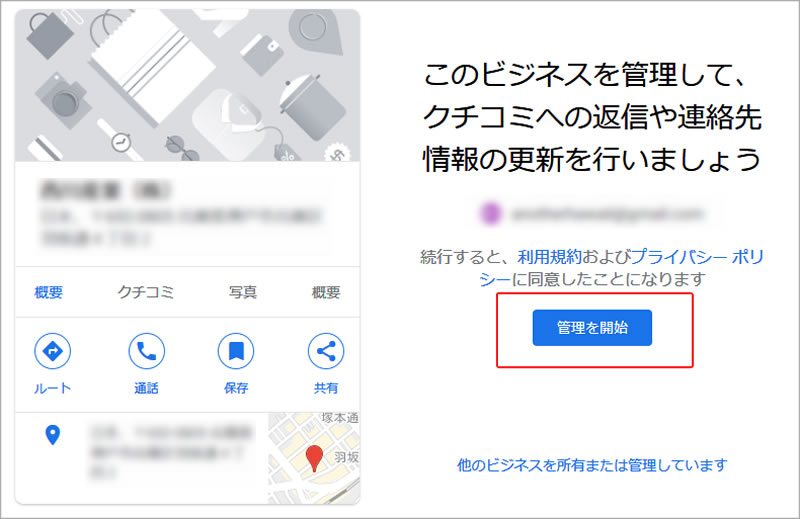
ステップ2:(未登録の場合)Googleマイビジネスを新規で設定する
会社やお店の住所で検索した結果、名前が表示されない場合は、住所地付近にマウスのカーソルを持っていき、右クリック→「地図に載っていない場所を追加」をクリックします。
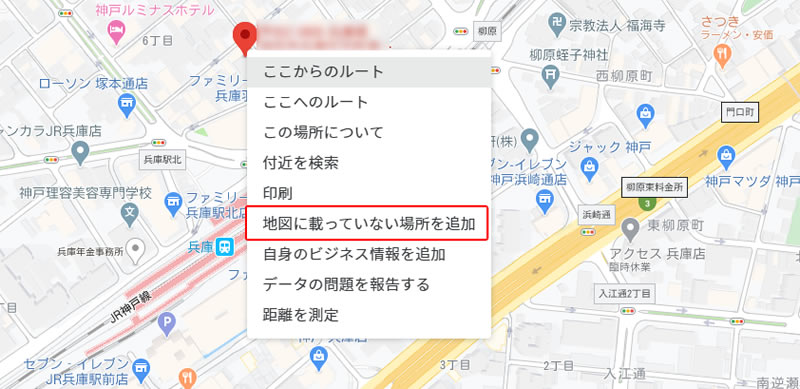
上記のようなウィンドウが開いたら、名前、カテゴリ(業種など)、正確な住所を入力し、下にスクロールしてより多くの情報を入力します。できるだけ多くの情報を入れることで審査結果の通知が早くなり、通過の可能性が高くなります。審査はネット上にある情報に基づいて行うため、会社やお店の存在を判断する情報がネット上に少ないと審査に時間がかかったり、会社やお店の存在を否定され審査に落ちたりする可能性もあるからです。
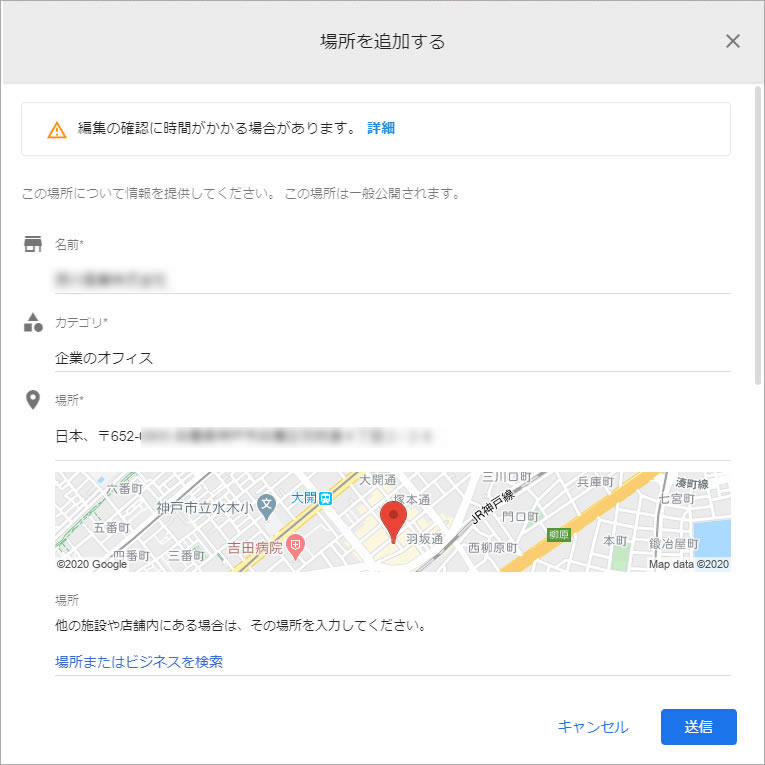
「入力項目」
- 営業時間:会社やお店の曜日別の業務時間(オープン時間)、休日の設定を登録します。
- 電話番号:Googleマイビジネスを見たユーザーからの問い合わせに対応する電話番号を登録します。
- ウエブサイト:ホームページがある場合はURLを入力します。
- 開業日:開業日がわかる場合は開業日を、わからない場合は、「わからない」にチェック、もしくは特定の日付を選択します。また、オープン前の場合はオープン予定日を入力します。
- 写真:準備した写真画像を登録します。
上記を登録後「ビジネスオーナーですか?」をクリックし、次のステップに進みます。
なお、次のような場合は登録承認されないこともあります。
- 別荘、モデル住宅、アパートの空き部屋などの不動産賃貸物件や販売物件。ただし、販売または賃貸業務を行うオフィスはオーナー確認の対象になります。
- 所有権や代表権を持たない場所で継続的に実施するサービス、教室、集会。(レンタルスタジオでのダンス教室、音楽教室など)
ステップ3:Googleマイビジネスの基本情報を設定する
以下に紹介するのは一例です。ほとんどの場合はこの例となりますが、選択したカテゴリーや既に登録
済みの内容などによって項目が異なる場合があります
「ビジネスの名前を確認します」
入力されている名称に間違いがないか、あれば修正をして「次へ」をクリックして進みます。
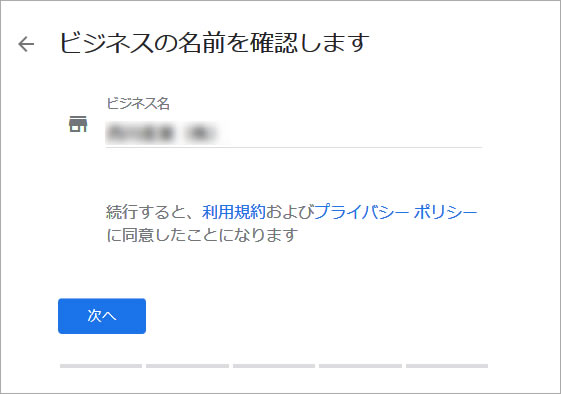
「お客様のビジネスに最も近いカテゴリを指定して下さい」
入力されているカテゴリ名に問題がなければ「次へ」をクリックします。(後から変更可能です)
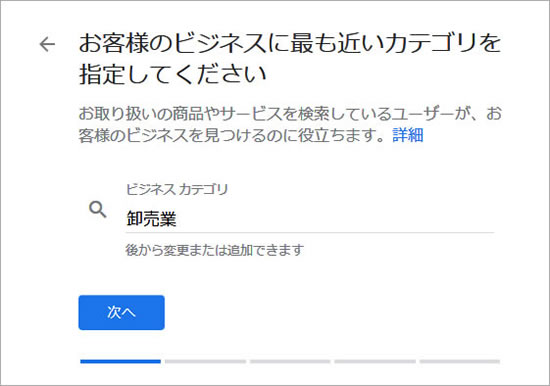
「住所を入力して下さい」
住所が表示されてない場合は「日本」を選択した後に「郵便番号」を入力し「都道府県」を選択、「住所」に都道県以降の住所を再度入力します。入力できたら「次へ」をクリックして進みます。
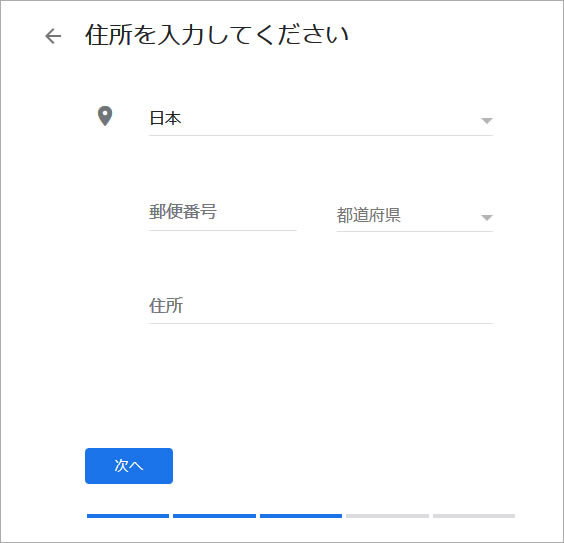
「ビジネス拠点以外の地域でもサービスを提供していますか?」
通常は「いいえ、提供していません」ですが、出前などの配達サービスで店舗以外のエリアに配達を行っている場合は「はい、ビジネス拠点以外の地域でもサービスを提供しています」を選択して次の画面でサービス提供地域を追加します。
選択が完了したら「次へ」をクリックします。(後から変更可能です)
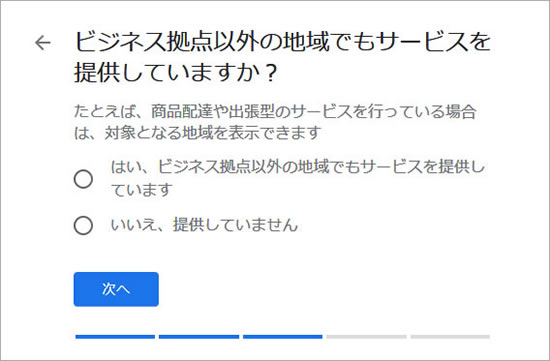
「ユーザーに表示する連絡先の詳細を入力してください」
最初に入力した電話番号やURLが反映している場合はそのまま「次へ」をクリック。反映されていない場合は入力して「次へ」をクリックして進みます。(後から変更可能です)
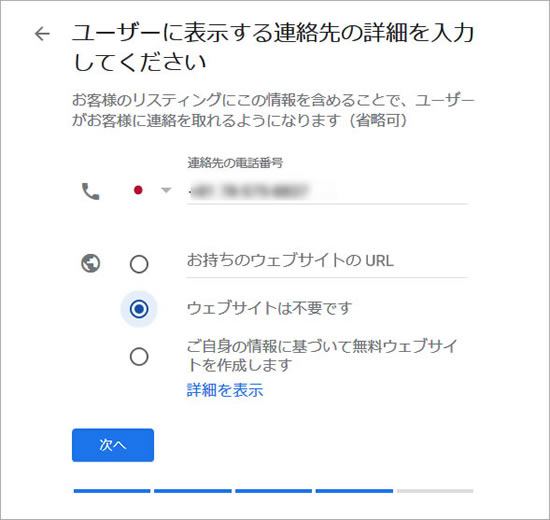
「最新情報を入手」
Googleからのアドバイスや最新情報の配信を許可するかどうかを選択します。
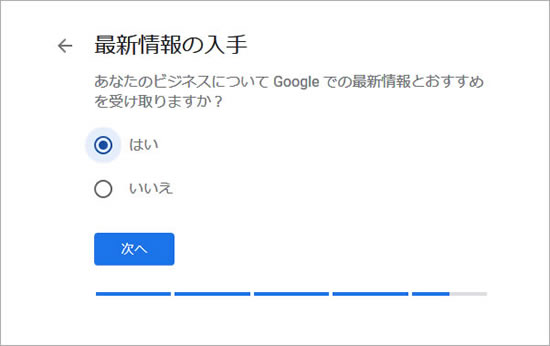
「完了させてこのリスティングを管理します」 「終了」をクリックして登録作業を終了します。
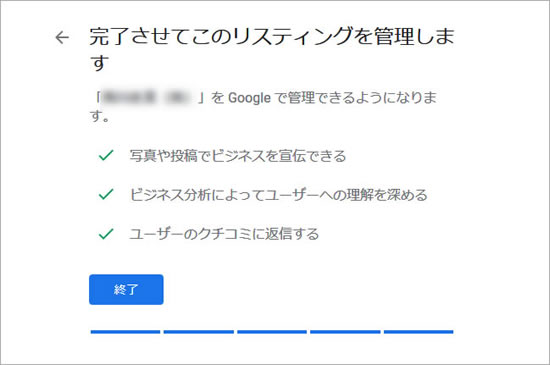
ステップ4:オーナー確認をする
ステップ3の終了後、以下のようなオーナー確認用画面が表示されます。
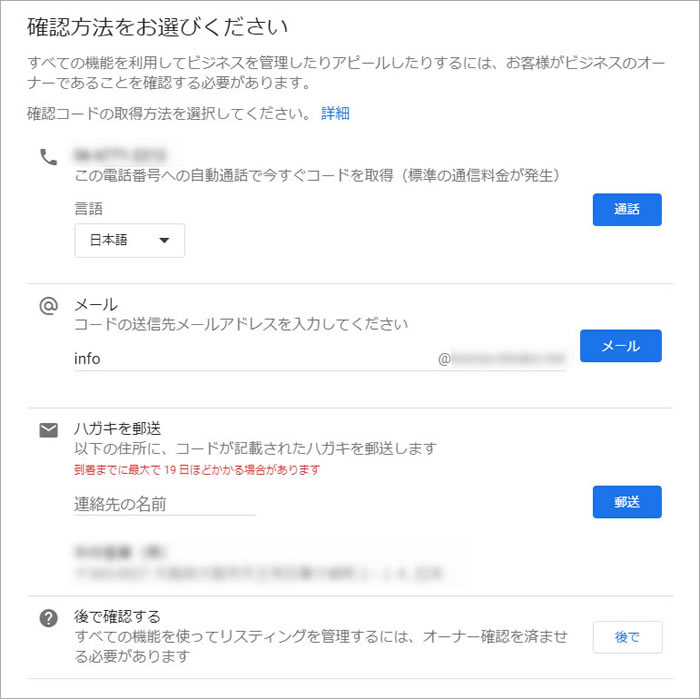
通常は登録した電話番号への電話か、ハガキによるオーナー確認となりますが、この例では登録したウエブサイトのドメインのメールアドレスが追加されています。メールアドレスでオーナー確認した場合、選択したメールアドレス宛に確認コードが届き、下記の画面でコードを入力することにより、オーナー確認が完了します。
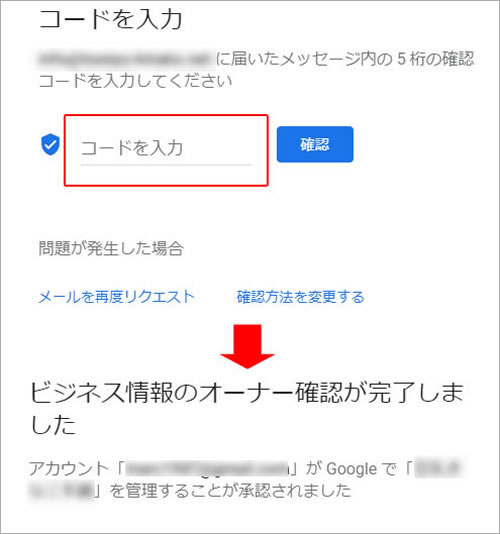
※注意※
Google Search Consoleを使用している場合は表示されない場合があります。また登録状況によりオーナー確認の方法が異なります。
オーナー確認で不承認となった場合
万一、オーナー確認で不承認となった場合は、GoogleからGoogleアカウントのGmail宛にメールが届きます。そのメールの「申し立て」というボタンをクリックすることで、再度オーナー確認の手順を行えます。この手続きを進めることでオーナー確認を強制的に行うことが可能となっています。
設定方法だけじゃない!登録後の運用ポイント
Googleマイビジネスを登録した後、Googleマイビジネスの管理画面でさまざまツールを用いて運用を行うことが出来ます。ここではどのような運用が出来るかを簡単に紹介します。
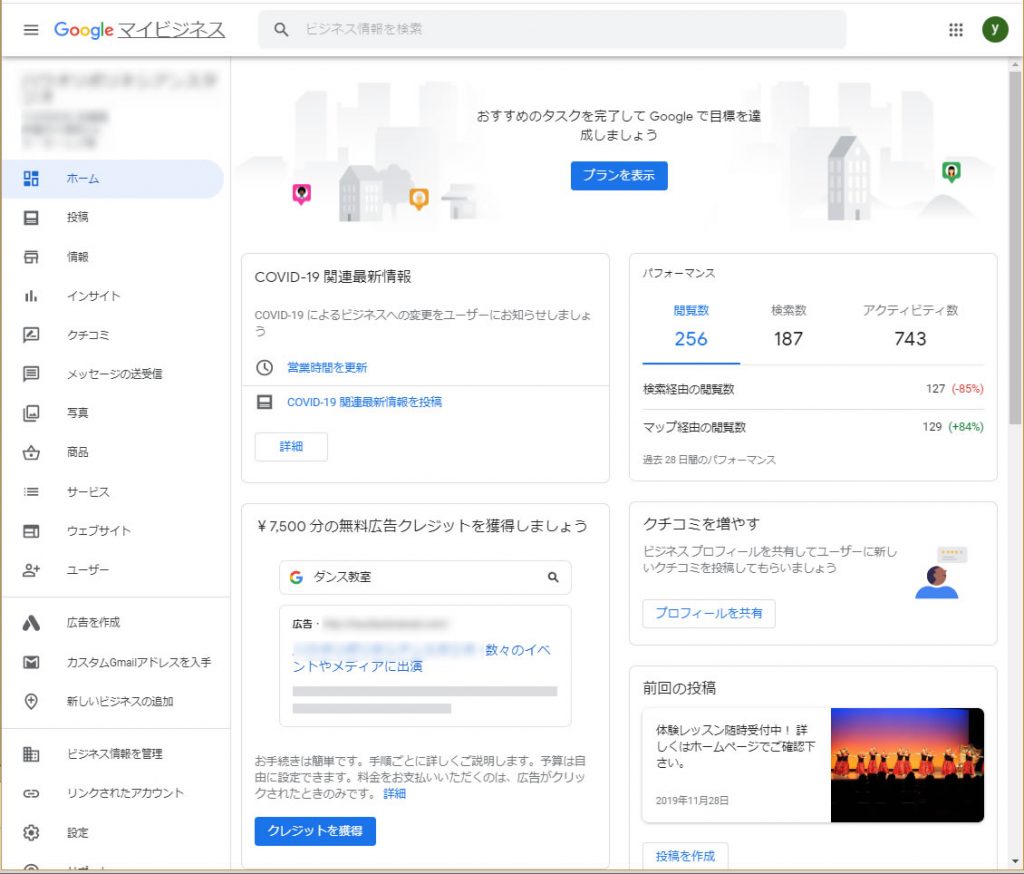
Googleマイビジネスの管理画面を開いた際に表示される「プランを表示」をクリックすることで運用に役立つ情報が表示されます。最初はこの情報に従ってGoogleマイビジネスの改善を行いましょう。
続いて、左側メニューを上から簡単に紹介します。
投稿:イベントやクーポンなどの特典、最新情報の紹介などが行なえます。
情報:登録した住所や電話番号、営業時間などの情報を編集することができます。
インサイト:Googleマイビジネスが検索された回数や登録ウェブサイトへのアクセス回数、アクセスルートの検索などユーザーの行動、反応を確認することができます。
- クチコミ:ユーザーが登録したクチコミを確認することができます。
- メッセージの送受信:ユーザーとのメッセージの送受信が行なえます。
- 写真:登録した写真の変更や追加が行えます。
- 商品:商品がある場合にこちらから登録し紹介することができます。
- サービス:選択したカテゴリーをより細かく具体的な内容で登録できます。
- ウェブサイト:簡単なホームページを作成することができます。
- ユーザー:管理するGoogleアカウントを追加し、複数の担当者で管理することができます。
これらのツールを上手く活用することで、ホームページのような時間やコストをかけることなく、会社やお店の認知度をアップし、かつ、ユーザーとの接点を維持することが可能です。
最後に
今回はGoogleマイビジネスとは何かというところから、設定方法についてご紹介しました。スマホをはじめ、モバイルデバイスが生活の中心となっている現在、新しくビジネスを始める、お店をオープンさせる、あるいは既存のビジネスやお店の宣伝や集客に際して、Googleマイビジネスは利用価値の高いマーケティングツールと言えます。登録も操作も簡単ですので、是非この機会にGoogleマイビジネスを活用しましょう。
おすすめ記事

