トップページ > MakeLeapsマニュアル > 12.アカウント設定
個人事業主やスタートアップの事業成長を支える見積・請求・入金管理ソフトMakeLeapsのマニュアルです。
目次
1. はじめに
2.初期設定
3. 自社設定
4. 書類を作成・管理・送付
5. 口座連携機能
6. バーチャル口座機能
7. Slack連携機能
8. 作業時間管理機能
9. MakeLeapsカード決済
10. 仕訳帳・入金消込(ベータ版)
11. 販売管理連携機能
12. アカウント設定
アカウント設定
月額プランを確認する
<料金体系>
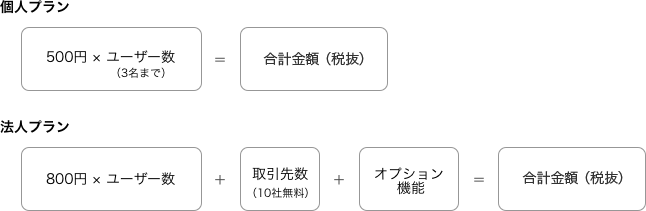
お支払いシミュレーターを利用し、プランを選択し、ユーザー数・取引先数・オプションサービスの有無によって料金が自動計算されます。
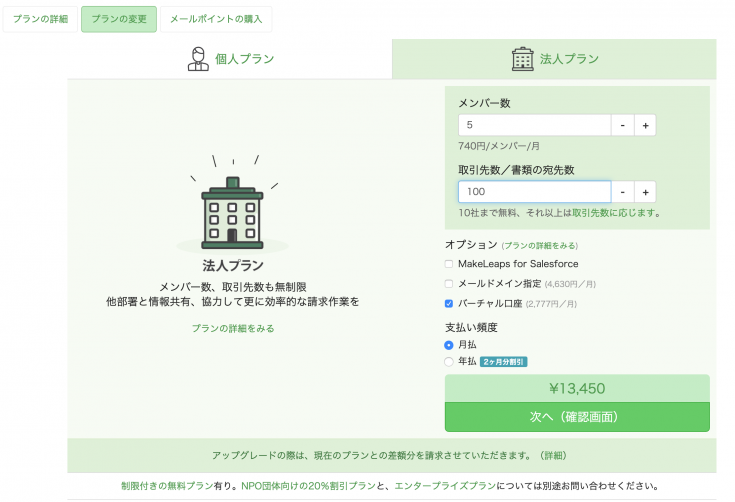
- 個人プラン:1アカウント月額500円(税抜) / 登録できる有効取引先数は10社が上限です
- 法人プラン:1アカウント月額800円(税抜) / 取引先の追加は10社目以降は下記の料金が発生します
| 取引先 | 月額(税抜)/社 |
|---|---|
| 1社 ~ 10社 | 無料 |
| 11社 ~ 25社 | ¥80 |
| 26社 ~ 100社 | ¥70 |
| 101社 ~ 500社 | ¥60 |
| 501社 ~ 1,000社 | ¥50 |
| 1,001社 ~ | (お問い合わせください) |
*ユーザー数50名~、または取引先数1,000社~はお問い合わせください
*全プラン一律で、書類を一通あたり158円(税抜)で郵便代行も承ります
個人プランとは
個人事業主や小規模ビジネス、スタートアップを対象にしており、取引先数10社以内、メンバー数1〜3名で経理作業を行なっている方におすすめです。
小規模事業に必要なベーシック機能(全書類の作成管理・Excelインポート・詳細レポートなど)が含まれており、月額料金も更に低価格でご利用いただけるようになります。
法人プランとは
複数の担当者や部署で帳票周辺業務・経理を分業している中小企業や大手企業、またその事業部での導入に最適な料金プランです。ビジネスの成長に合わせて幅広くご利用いただけます。
全機能(オプション機能を除く)がご利用可能な上、必要なだけ取引先やメンバーを都度で追加し、効率的に作業できます。ご質問やご相談は、電話・メール・ライブチャットで即座に解決することができ、安心快適にご利用いただけます。
※オプション機能など詳細はこちら
※MakeLeaps for Salesforceについての詳細はこちら
※販売代理店経由でご契約されたお客様は、プランご契約方法・メールポイント(MP)の最低購入可能数、お支払い方法等が異なる場合がございます。必ず販売代理店にご確認ください。
月額プランを変更する
- まず、ログインした際に表示される画面上部メニュー欄の、「現在ご利用中のプラン名」もしくは「アップグレード」をクリックします。
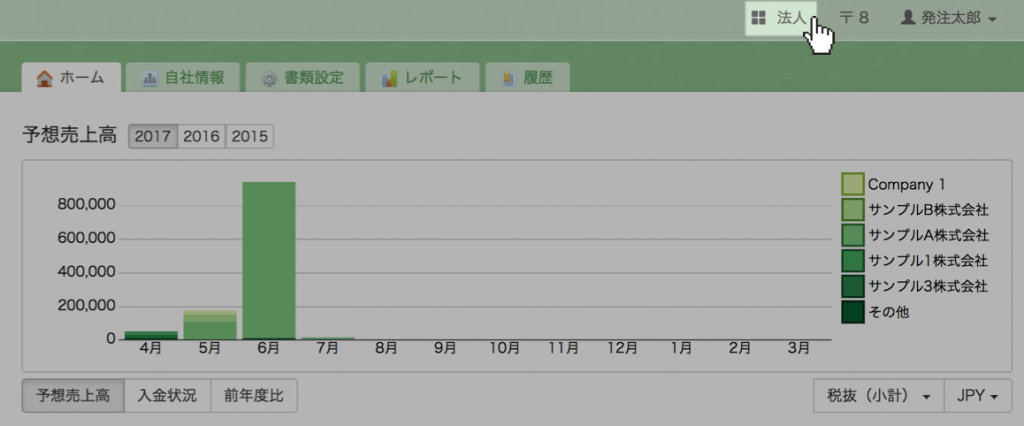
- 次に、プランと支払い頻度を選び、「申し込む」をクリックします。
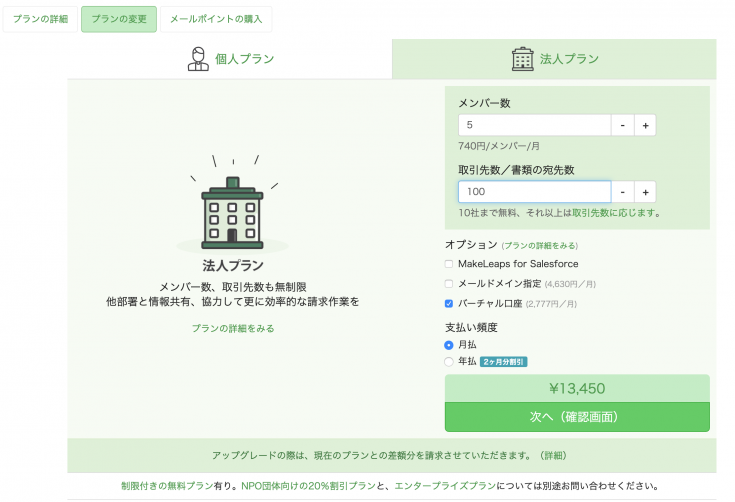
- 次にお支払い方法を選択します。
個人プランはクレジットカードのみ、法人プランは銀行振込・クレジットカードにてお支払い頂けます。
※ VISA/American Express/JCB/MasterCardに対応
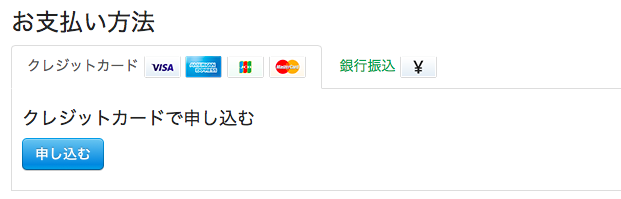
- 最後に「申し込む」をクリックし、完了です。

※販売代理店経由でご契約されたお客様は、プランご契約方法・メールポイント(MP)の最低購入可能数、お支払い方法等が異なる場合がございます。必ず販売代理店にご確認ください。
クレジットカードでの支払い方法
- 「クレジットカード」のタブを選び、「申し込む」をクリック
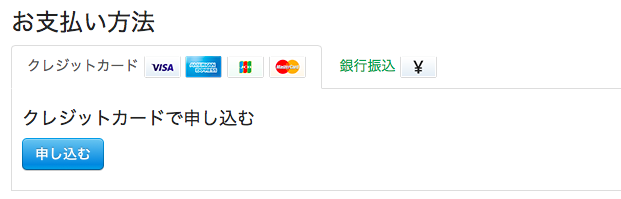
※ VISA/American Express/JCB/MasterCardに対応 - ポップアップ画面にクレジットカード番号、有効期限、確認コードを入力し、「申し込む」をクリック
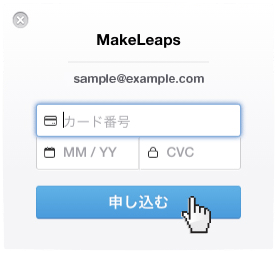
- 「申し込む」のボタンが「✔️」に変わり、申し込み手続きは完了
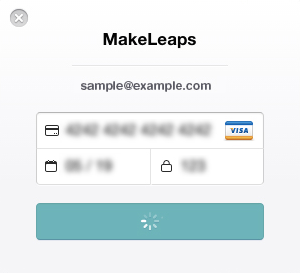
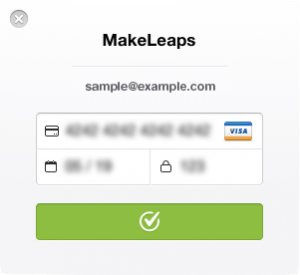
Stripeとは?
StripeとはTwitterやFacebook、アップルなどが導入しているオンライン決済サービスです。
PayPalとの違いは、MakeLeapsの操作画面上でクレジットカード情報を登録するだけで、決済が完了する点です。
別画面でサービスに登録する必要はございません。また、お客様のクレジットカード情報は弊社で保管することはございませんので、ご安心ください。
銀行振込の申し込み方法
銀行振込を選択した場合は、必要項目を編集・確認し、「申し込む」をクリックしてください。
プランを変更された翌月5日頃に、弊社より郵送もしくはメール(セキュア送信)にて請求書を発行します。
※個人プランはクレジットカードのみのお支払いとなります
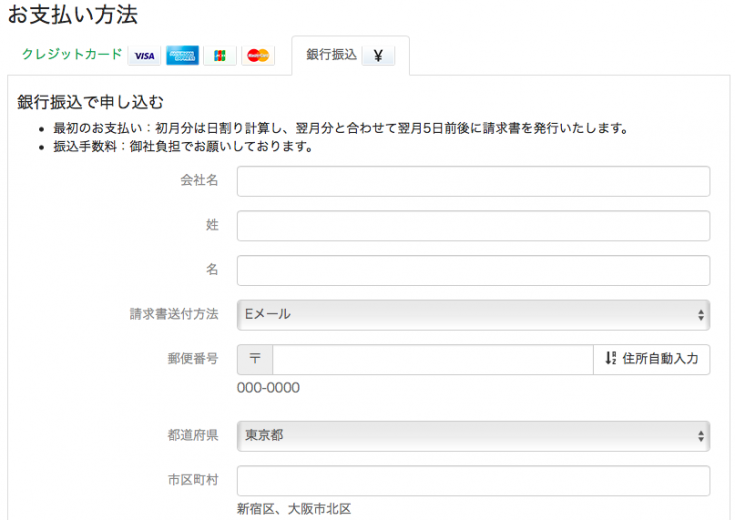
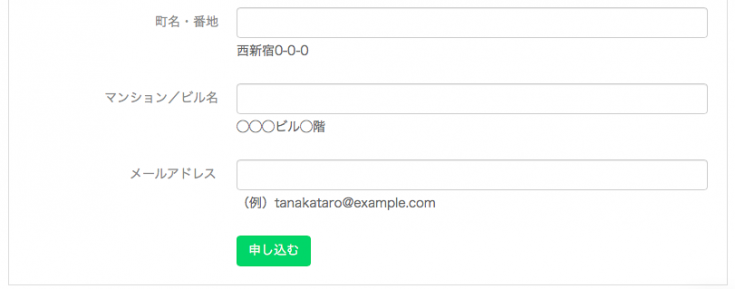
PayPal上で使用するクレジットカードを変更する
- 新しいクレジットカードの情報をPayPalに登録します。
(有効期限が切れた場合も同様に新しいカードとして登録します。)
手順は、PayPalホームページ上の解説をご覧下さい。 - 完了後、PayPalの「個人設定」をクリックします。

- 「個人設定」の「財務情報」をクリックし、「事前承認支払い」の「更新」をクリックします。
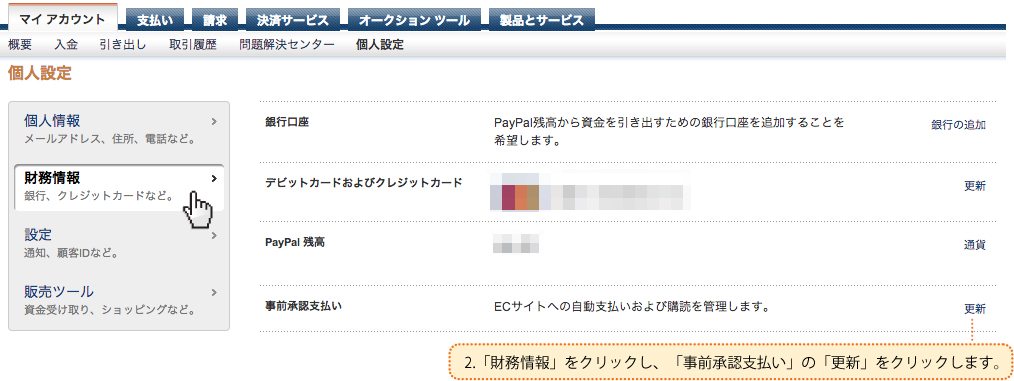
- 画面上の該当マーチャント名「MakeLeaps 株式会社」をクリックします。
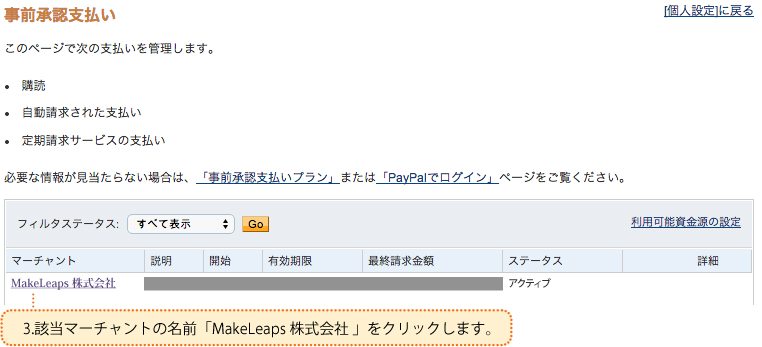
- 画面下部「支払い方法」内の「予備支払い方法」の「変更」をクリックします。
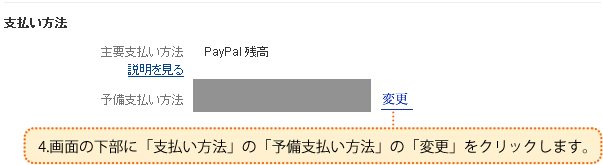
- 変更したいクレジットカードを選択し、「保存」をクリックすると完了します。
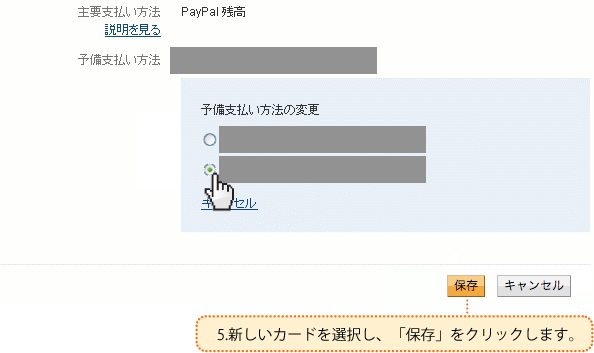
メンバーを招待する
メンバーを招待して複数人で請求業務を行うことができます。有料プランに加入するとご利用頂けます。
- 左側のメニューより「メンバー」の右隣の「+」をクリックします。
- 続いてメンバーの姓名とメールアドレスを入力し、「メンバーを招待する」をクリックしてください。
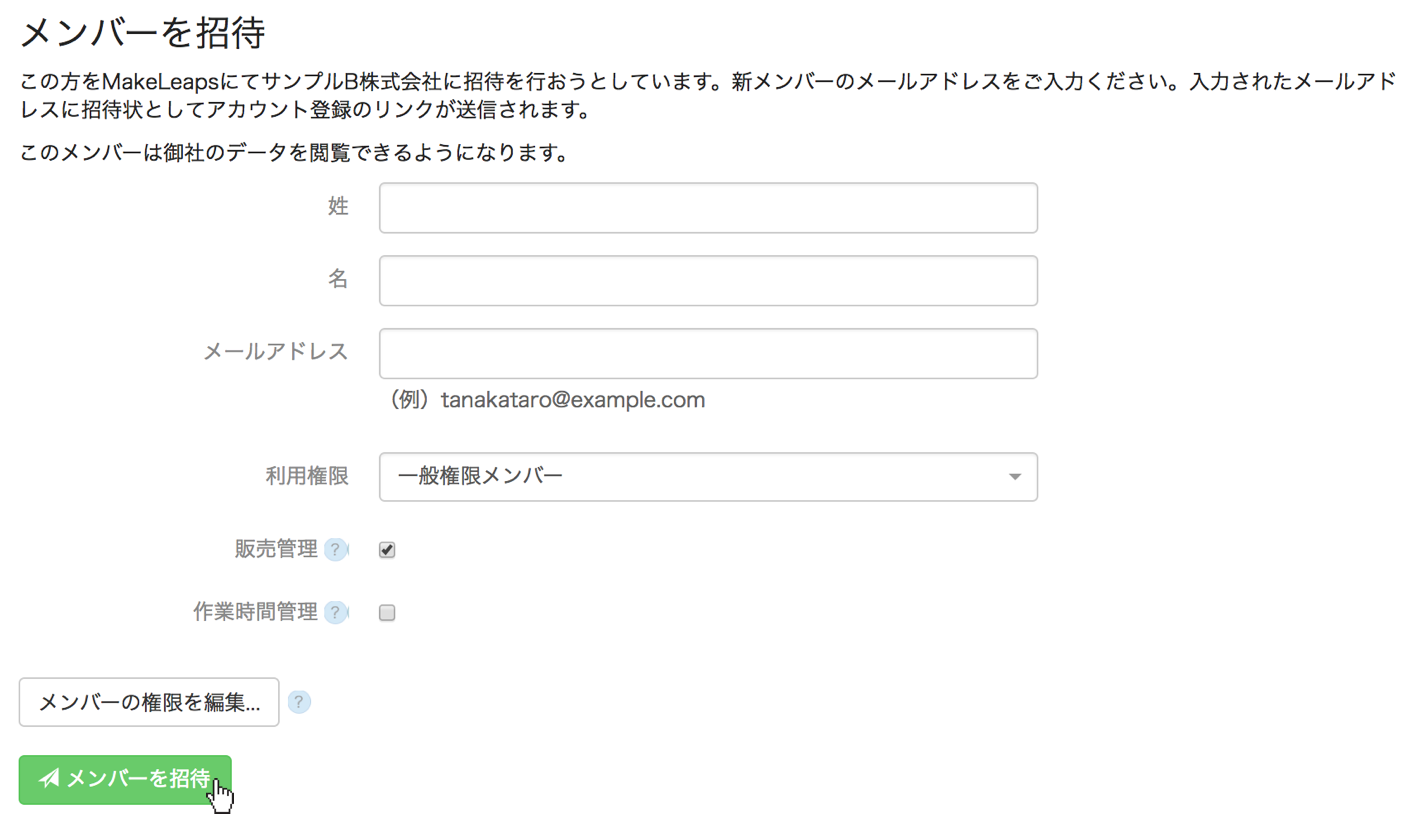
- 招待されたメンバーにはアカウント登録のリンクがメールで送信されます。
※ 招待を受け付ける際は、あらかじめMakeLeapsのサイトよりログアウトしてください
メンバーを退会させる
- 「メンバー」→(該当のメンバー名を選択)→「メンバーを退会」をクリックします。
- 「メンバー」→「退会済み」で、退会済みメンバーを確認・再登録することができます。
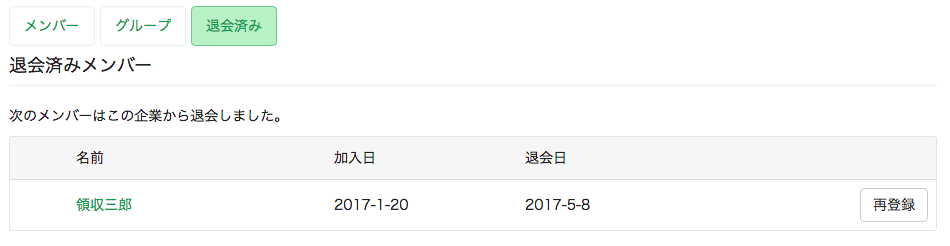
アカウントを統合する
複数アカウントの統合方法は以下になります。
- メインアカウント(例:main_account@example.com)を作成します。
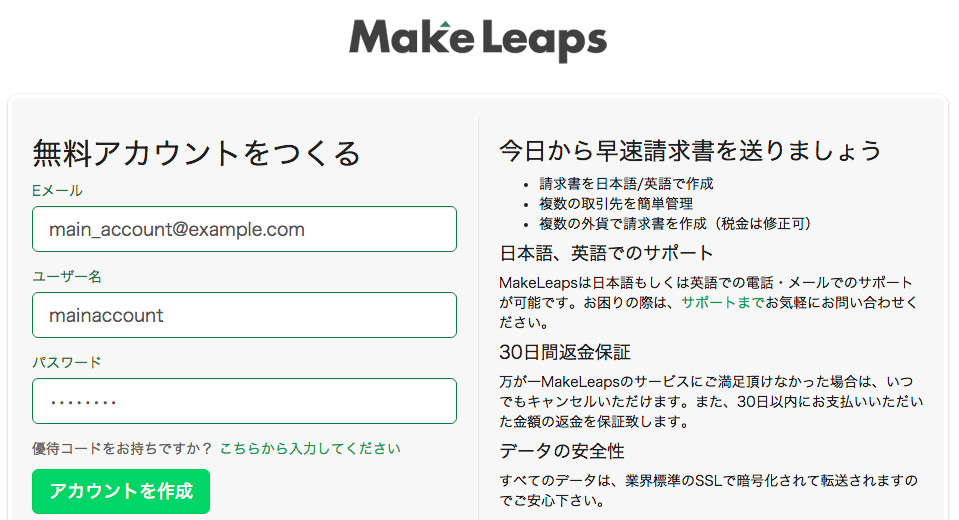
- サブアカウント(例:sub_account@example.com)を作成します。
※メインアカウントとは異なるメールアドレス・ユーザー名をご利用ください。
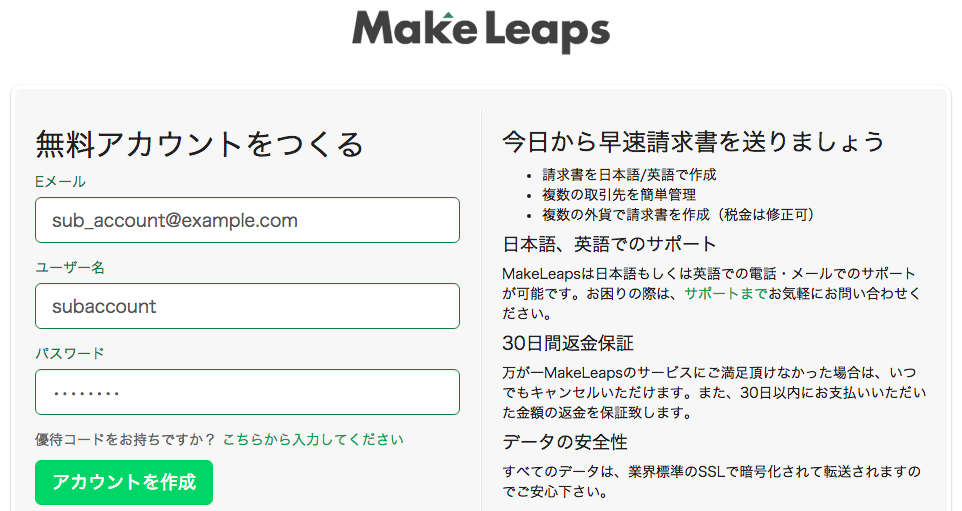
- サブアカウントにログイン後、ホーム画面左下の「メンバーを招待」より、メインアカウントのメールアドレス(main_account@example.com)を入力し、「メンバーを招待する」をクリックします。
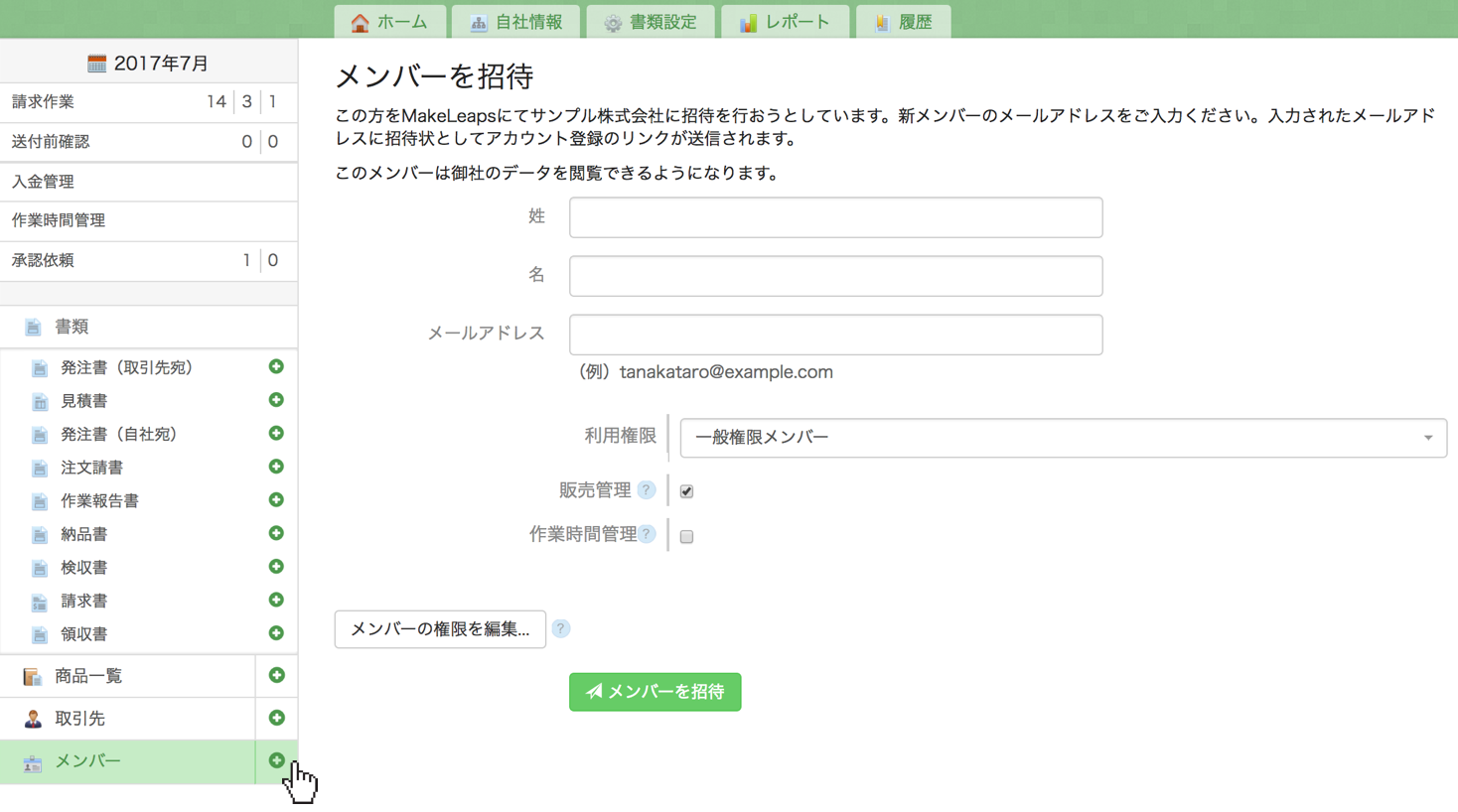
- メインアカウント宛(main_account@example.com)に送られた招待メールに記載されたリンクをクリックします。
※サブアカウントからログアウトした状態、または別のウィンドウでリンクを開いてください。
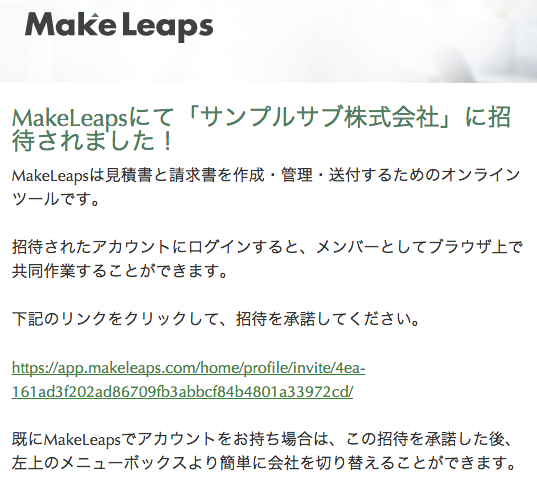
- 「既存のアカウント」をクリックします。
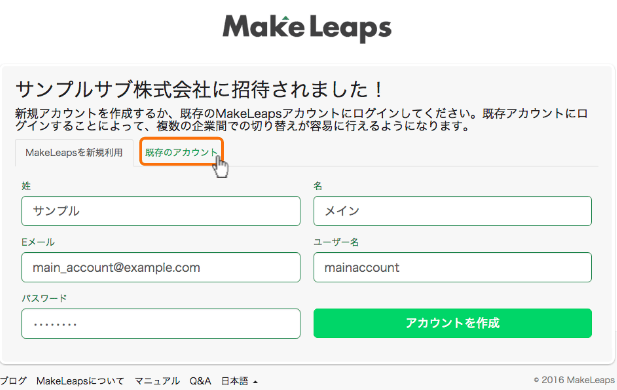
- メインアカウントのユーザー名とパスワードを入力し、「ログイン」をクリックします。
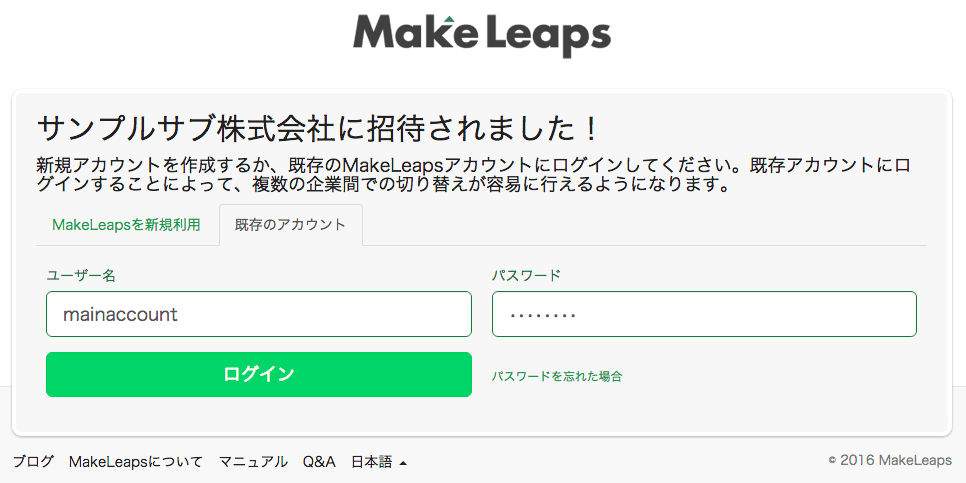
- 上記を行うと、メインアカウントの画面左上からアカウント(会社)の切り替えが可能になります。
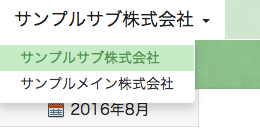
- アカウントを統合後、サブアカウント(sub_account@example.com)に再度ログインし、所有者をメインアカウントのユーザー(main_account@example.com)に変更してください。
※ 所有者の変更についてはこちら
メンバー名/プロフィール名を変更する
※ご本人様のみが可能な操作です。
※ユーザーアカウントが複数の組織アカウントに紐づいている場合、「プロフィール名」は共通のものが使用されます。直近で変更された「メンバー名」が該当のユーザーアカウントの「プロフィール名」として反映されます。(以下⒋参照)
- 画面左側のメニュー「メンバー」より、ご自身の名前をクリックします。
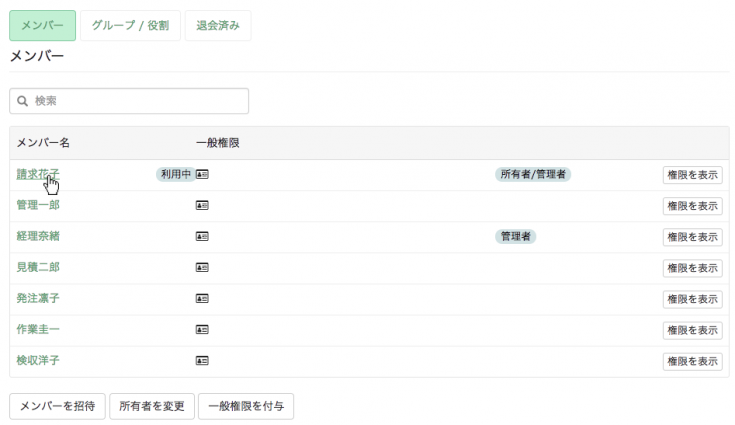
- 「メンバー情報を編集」をクリックします。
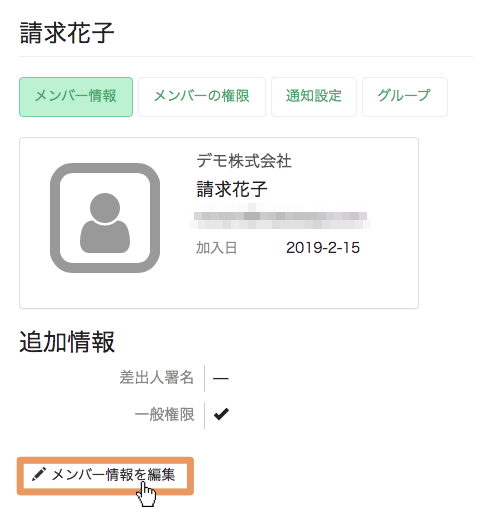
- 編集を行い、完了したら「メンバー情報を保存」ボタンをクリックし、変更を保存してください。
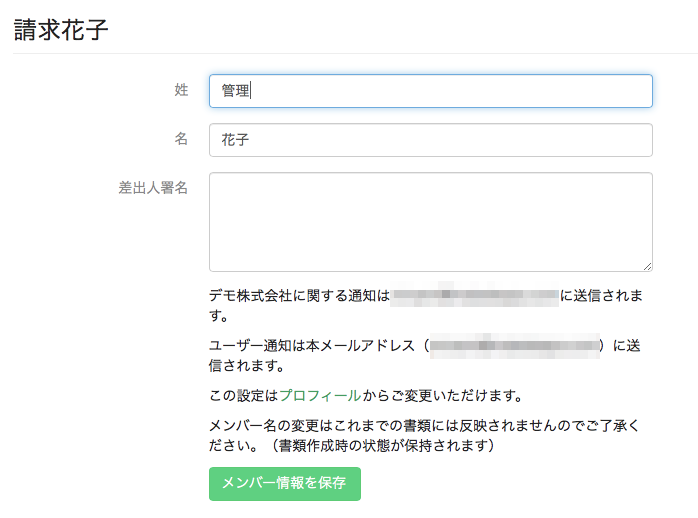
- メンバー名と「ユーザープロフィール」ページの「プロフィール名」が変更されます。
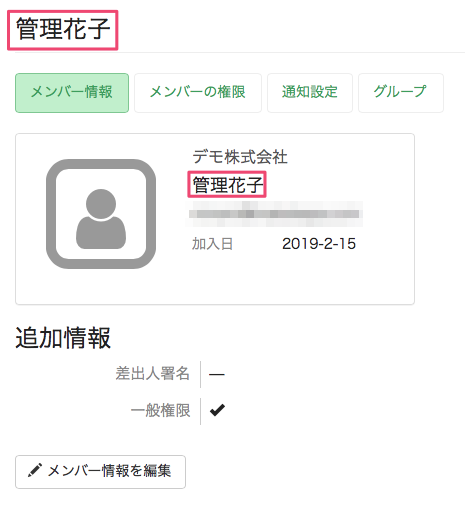
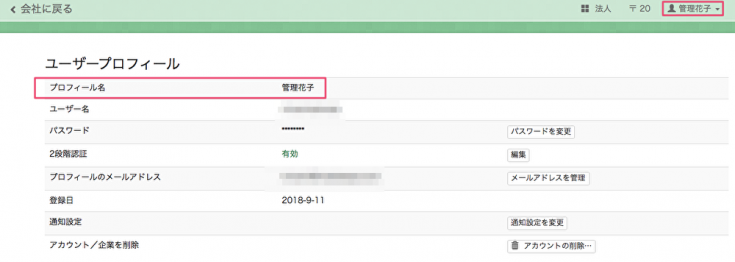
メールの通知設定を変更する
※ご本人様のみが可能な操作です。
- 画面左側のメニュー「メンバー」より、ご自身の名前をクリックします。
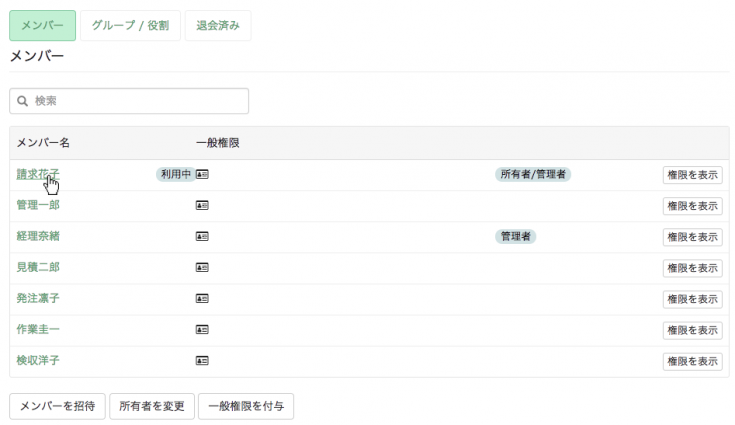
- 「通知設定」タブをクリックし、ユーザー関連または会社の「通知設定を編集」をクリックします。
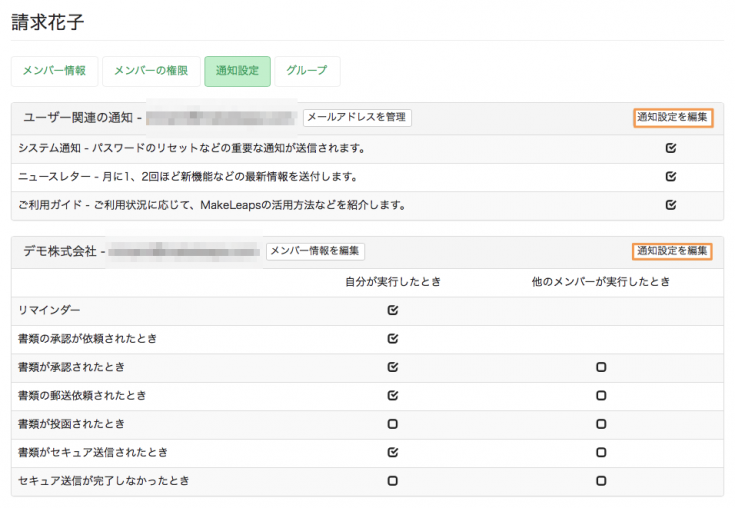
- 編集を行い、完了したら「保存」ボタンをクリックします。
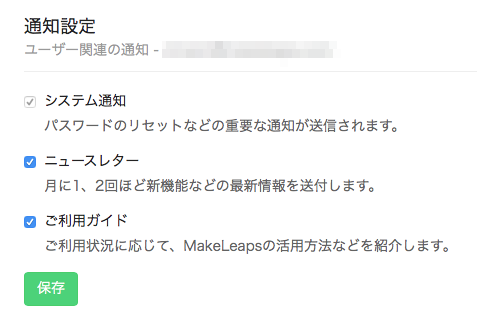
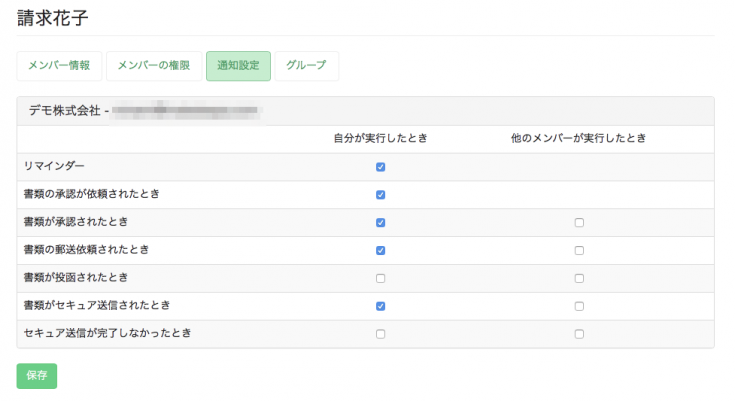
アカウントを削除する
※ご本人様のみが可能な操作です。
- 画面右上のアカウント氏名をクリックし、「プロフィール」を選択します。
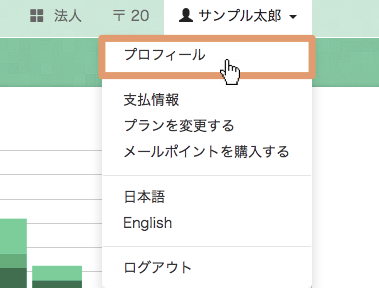
- 「アカウントの削除…」ボタンをクリックします。
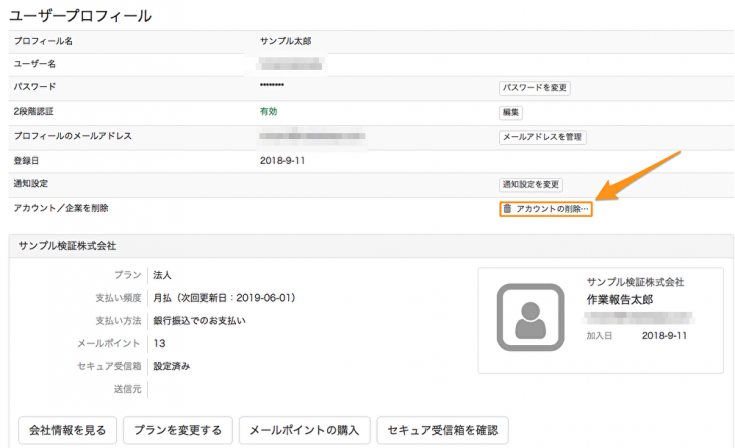
- 「ユーザーアカウントを削除」にチェックを入れ、注意事項を確認の上「確認」ボタンを押します。
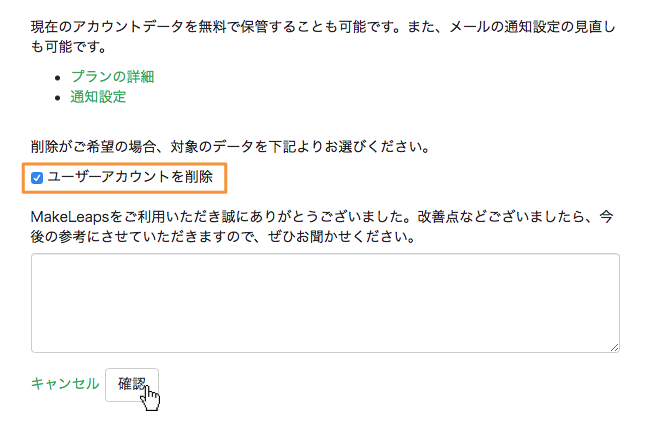
- 削除される内容を確認し、「削除を確定」ボタンをクリックします。
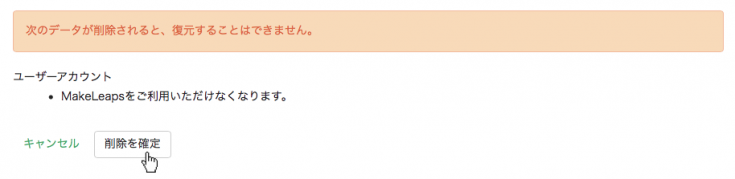
※プランのキャンセルに関しては、直接契約・販売代理店経由でご解約方法が異なります。チャットもしくはお問い合わせフォームよりお問い合わせください。
お問い合わせ
このマニュアルについて不明な点・ご質問などがありましたら、MakeLeapsのQ&Aページ も併せてご覧ください。また、画面右下に表示されているチャットマークやメール、電話でもお気軽にご連絡ください。
MakeLeapsサポート (営業時間:祝休日を除く、 平日 10:00 〜 18:00
- メールアドレス support@makeleaps.com