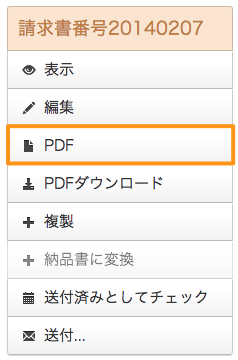【ご利用ガイド】
本稿は見積書・納品書・請求書のオンライン管理ツール、MakeLeapsのマニュアルです。 何か不明な点・ご質問などがありましたら、メール:support@makeleaps.com、またはお電話:-までお気軽にご連絡ください。
目次
1. はじめに
MakeLeapsとは
MakeLeapsはフリーランスから大企業までご利用いただけるオンライン見積書・納品書・請求書管理ツールです。
主な機能一覧
- 見積書・納品書・請求書・領収書をオンライン上で作成・管理
- 見積書・納品書・請求書を郵送
- 見積書・納品書・請求書のセキュア送信
- PDFダウンロード
- 社印とロゴつきで発行
- 消費税・源泉税対応
- iPhone、iPad対応
- 日英のバイリンガル対応
- 外貨対応
- エクセル、CSV、弥生会計、勘定奉行フォーマットにデータエクスポート
- タグ機能
- レポート機能(売掛金などを閲覧)
- 履歴機能(アカウント上での過去のアクションを閲覧)
- チームで共同作業
なお、お客様に関する全ての情報は、業界標準のセキュリティで保護・バックアップします。 セキュリティ対策の詳細はこちらをご覧ください。
2. 初期設定
アカウントを無料登録する
まずアカウントを無料登録します。MakeLeapsのトップページにアクセスしてください。
トップページ中央にある、無料登録のボタンをクリックしてください。
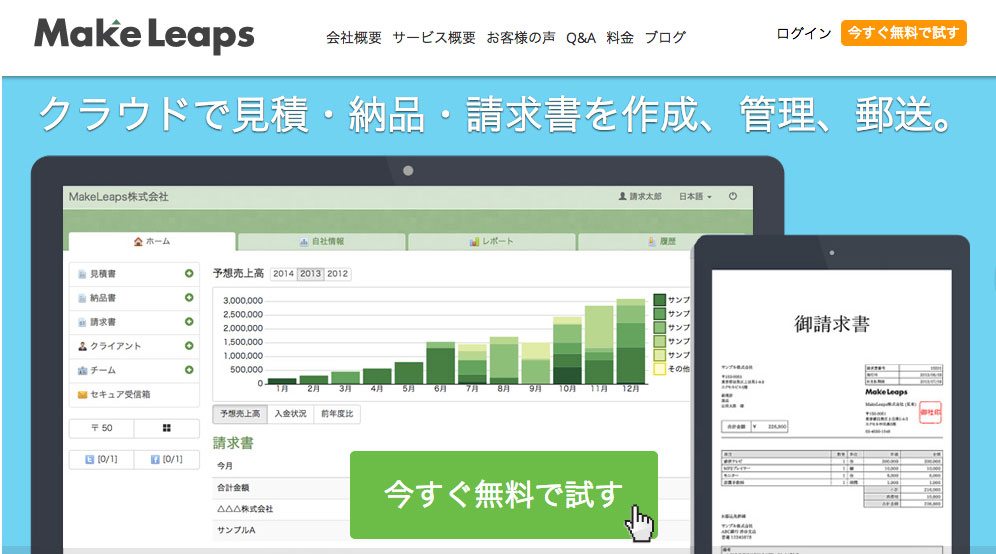
表示される画面の各項目にお客様情報を入力して「今すぐ無料で試す」をクリックすると、登録が完了します。
ユーザーIDは6字以上、パスワードは8文字以上(大文字を含む英数字)を入力してください。
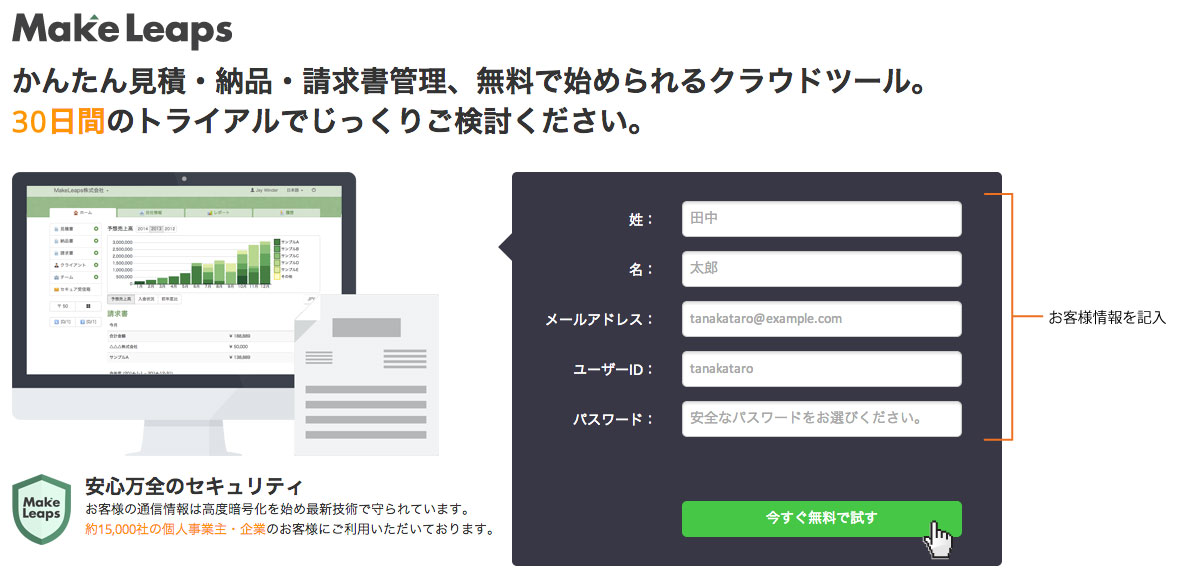
初期設定をする
新規登録が完了すると、以下のような初期設定画面が表示されます。御社情報をご記入ください。「後で設定する」でこのステップを飛ばすことも可能です。
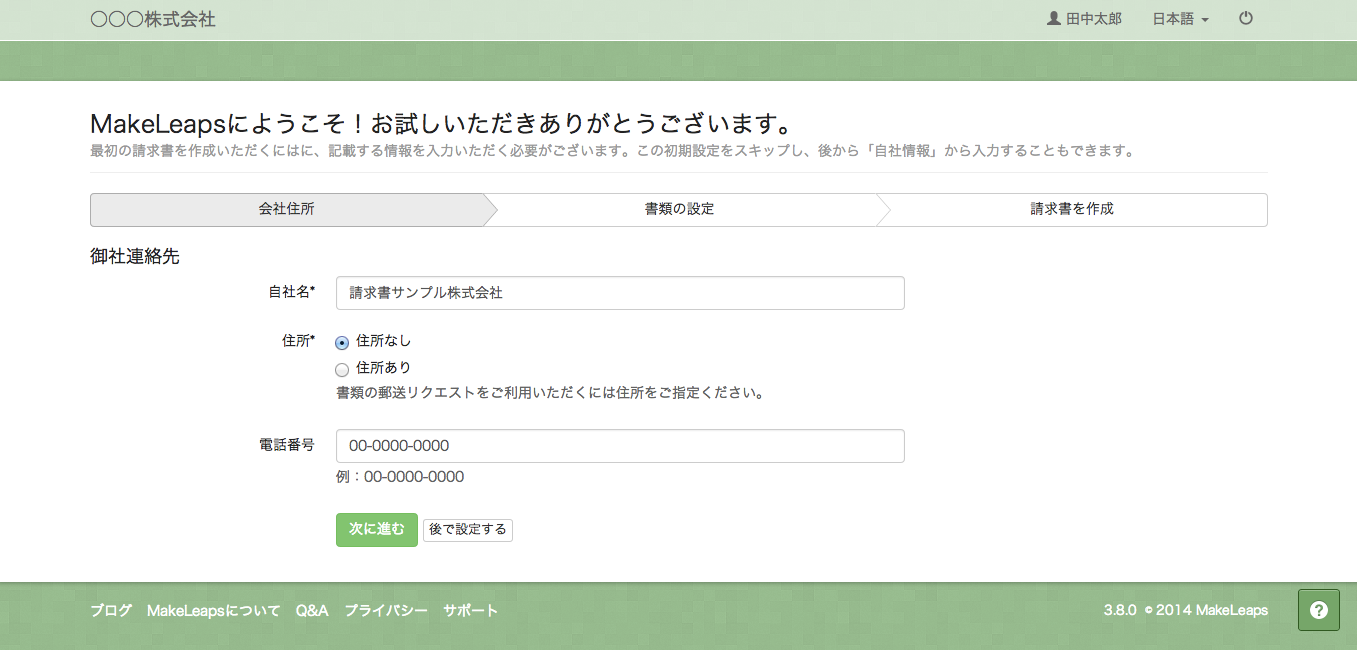
連絡先を記入する際、「住所あり」にチェックを入れると、以下のように連絡先用記入欄が表示されます。
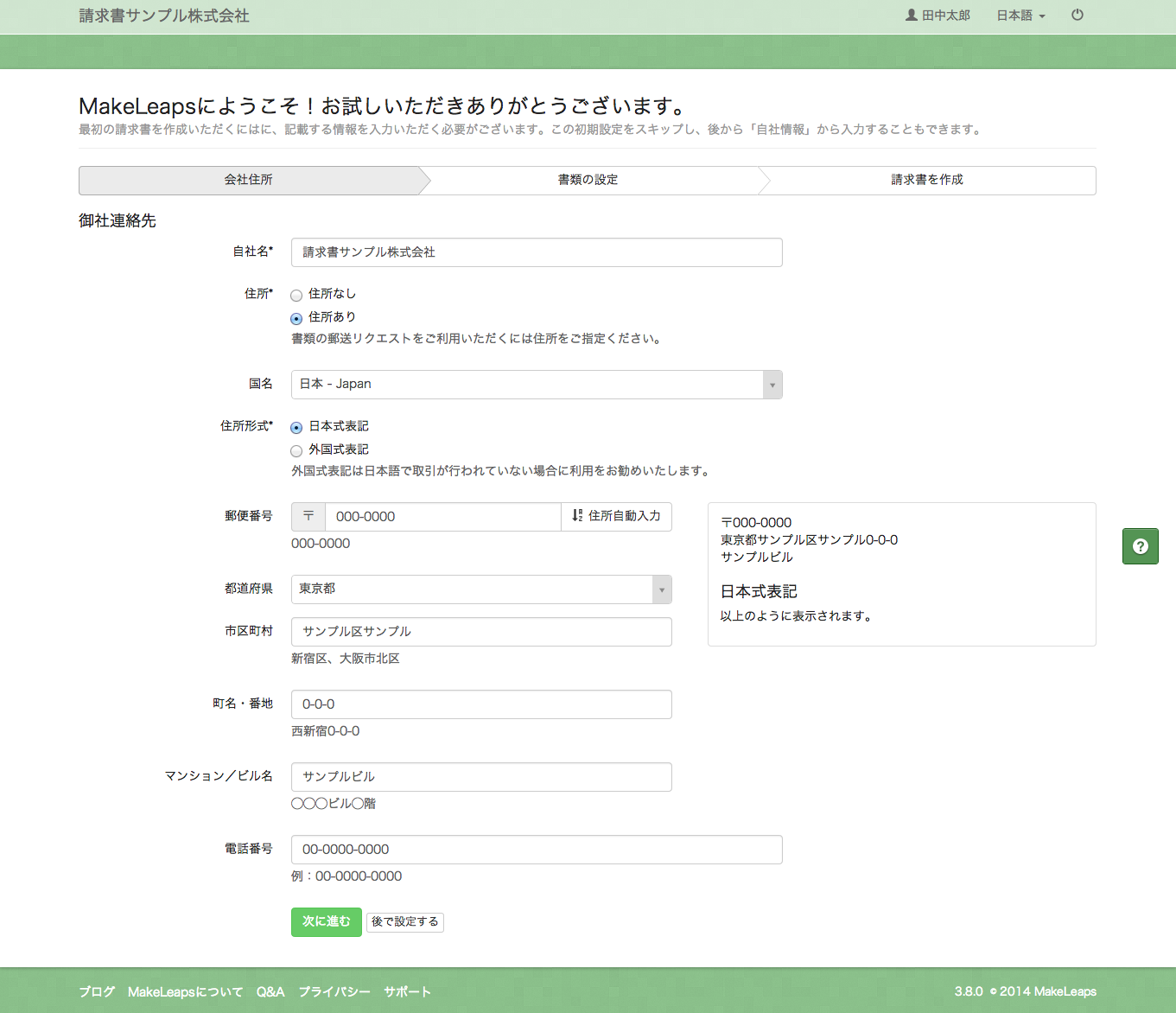
次に請求書設定を行います。各項目にチェック、または情報を記入してください。このページも後から設定可能です。
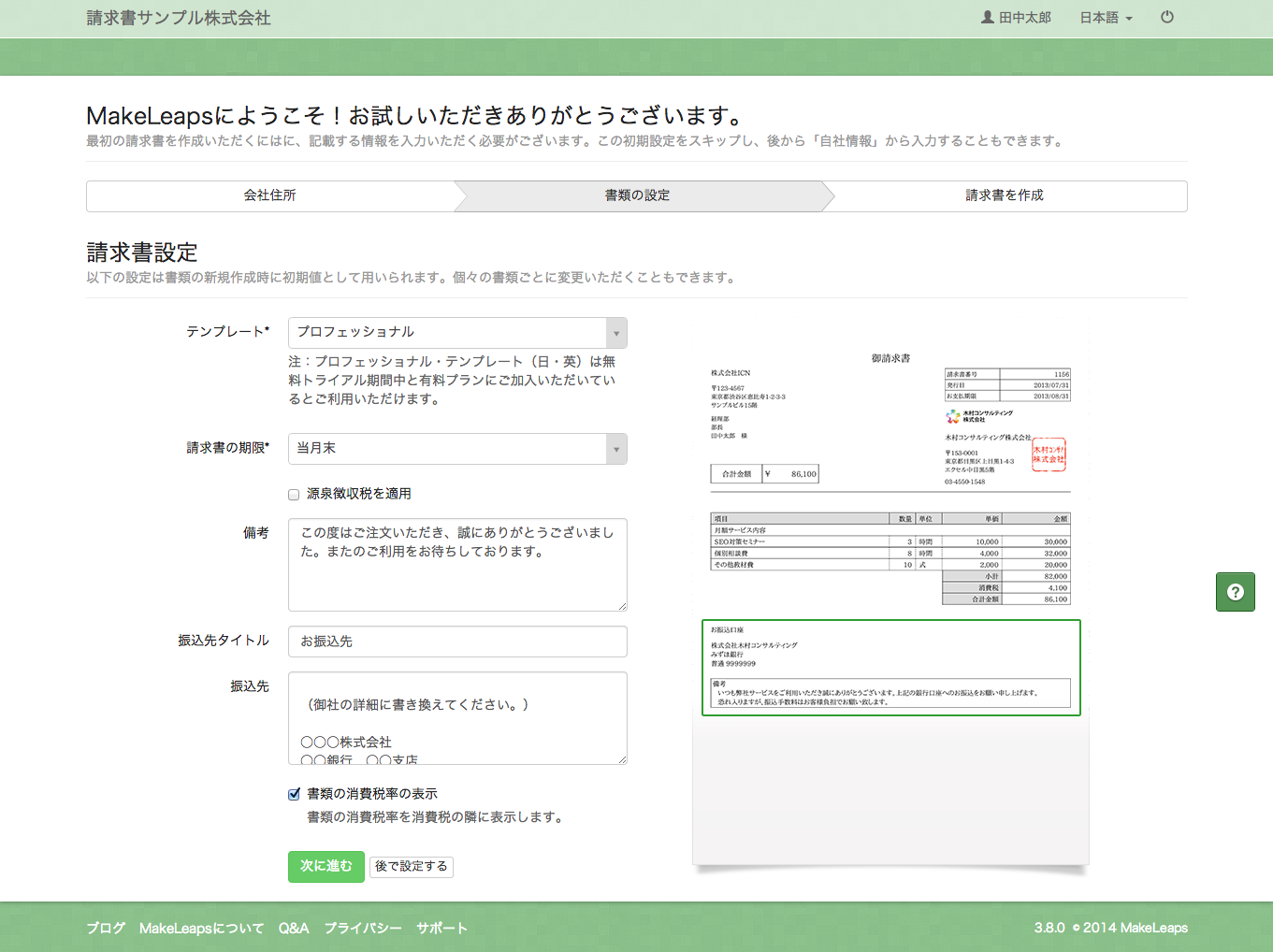
以上で初期設定は終了です。 初期設定後、請求書を作成する画面が表示されます。
請求書作成に関する詳しい説明は、3. 見積書・納品書・請求書を作成するをご覧下さい。
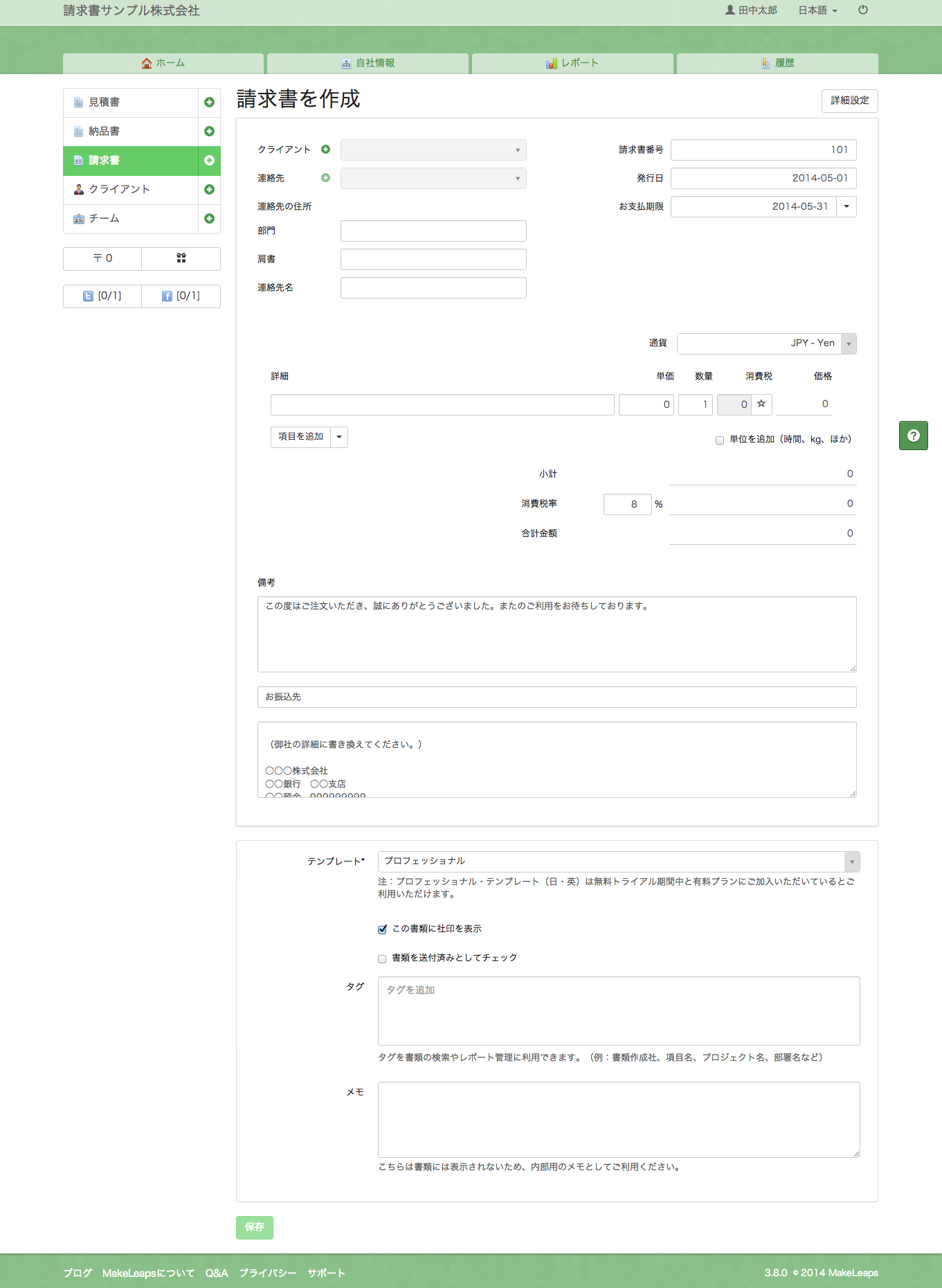
3. 自社設定
ロゴ・社印をアップロードする
「自社設定」画面を開くと、「ロゴをアップロード」、「社印をアップロード」ボタンが表示されます。
アップロードするロゴまたは社印のボタンをクリックして下さい。
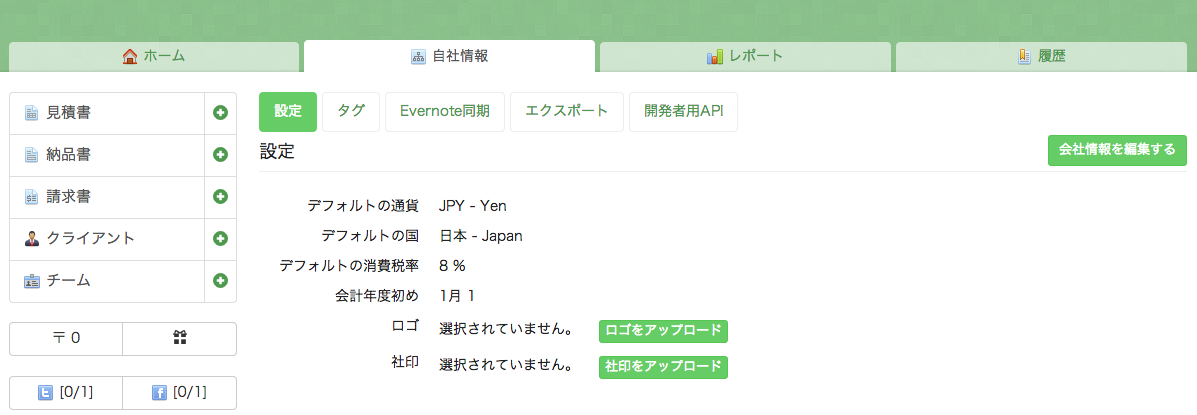
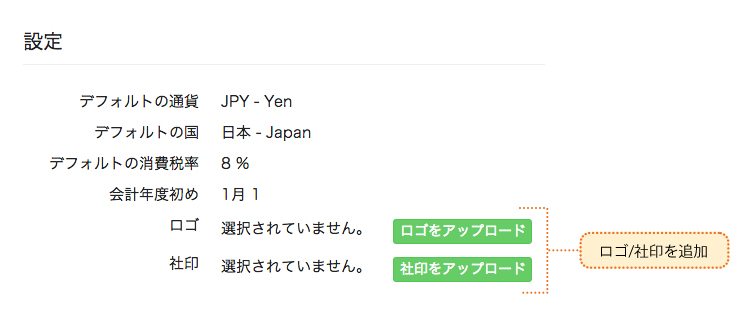
パソコン内のロゴ、または社印のデータを選択し、アップロードします。
このときに画像のリサイズとトリミングが可能です。※MakeLeapsでは、ロゴ/社印はそれぞれPNG、JPEG、GIFのフォーマットに対応しています。サイズは400×400ピクセルで最大サイズは1.0 MBまでです。
【ロゴの場合】
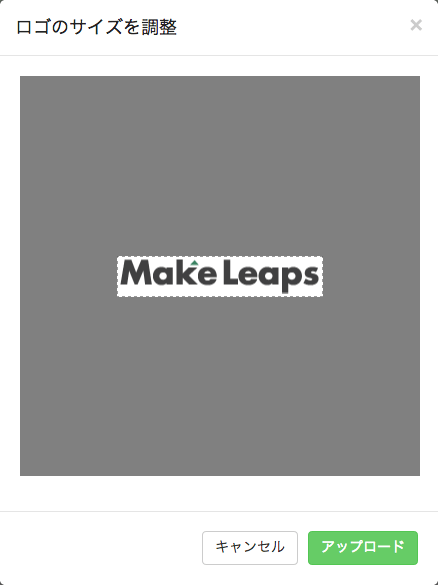
【社印の場合】
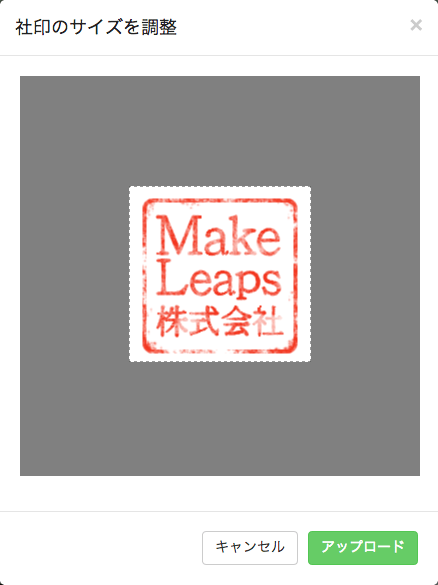
最後に「アップロード」ボタンをクリックすると、アップロードが完了します。
請求書の設定をする
まず、「自社設定」画面を開きます。
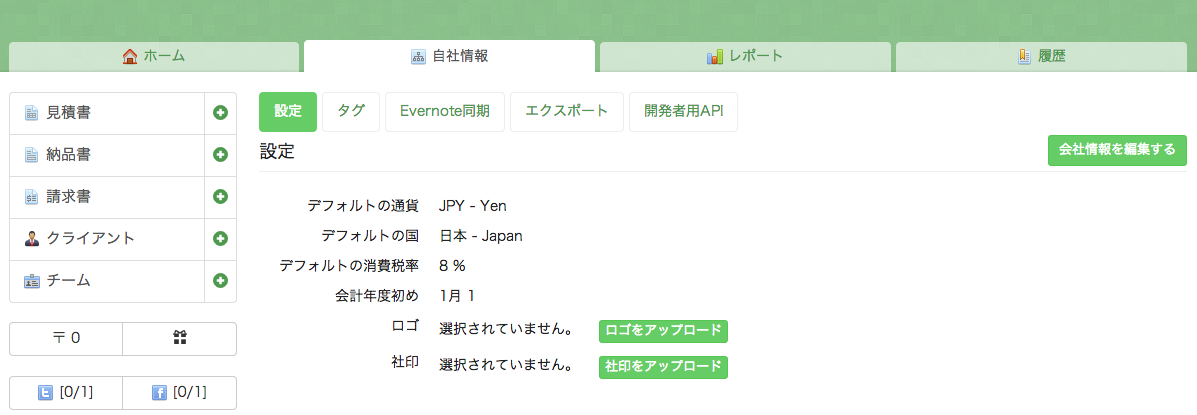
次に右側のログアウトボタン下にある、「会社情報を編集する」をクリックしてください。
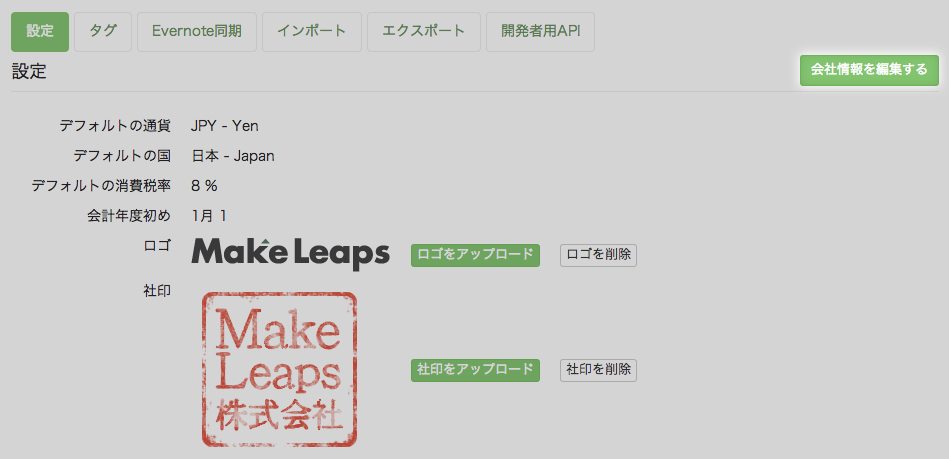
表示される画面一番下の項目で請求書の設定ができます。
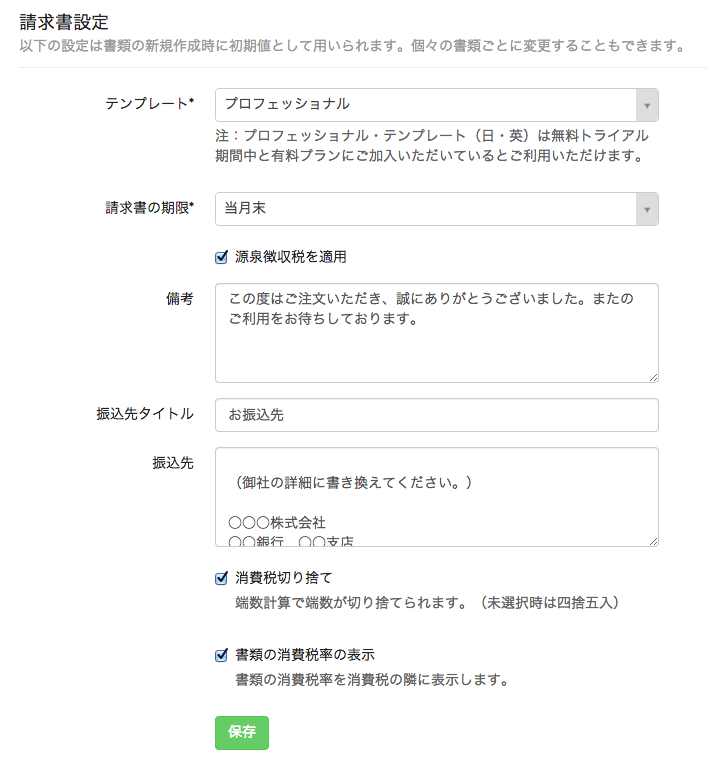
・振込先を含むデフォルト設定
銀行振込を用いる際に必要な銀行口座についての設定ができます。
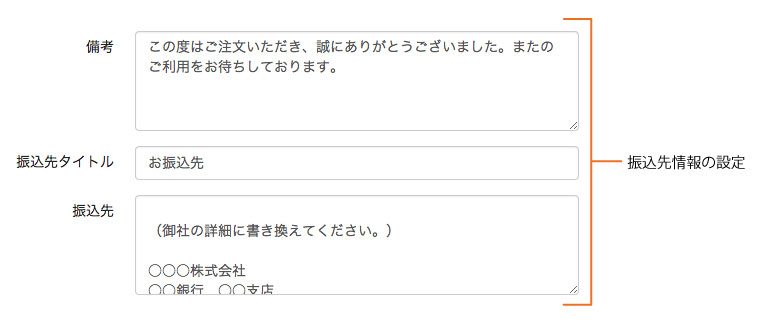
・源泉税を適用する
請求書設定内の「源泉徴収税を適用」をクリックすると自動的に源泉税を計算し、請求書に記入されます。
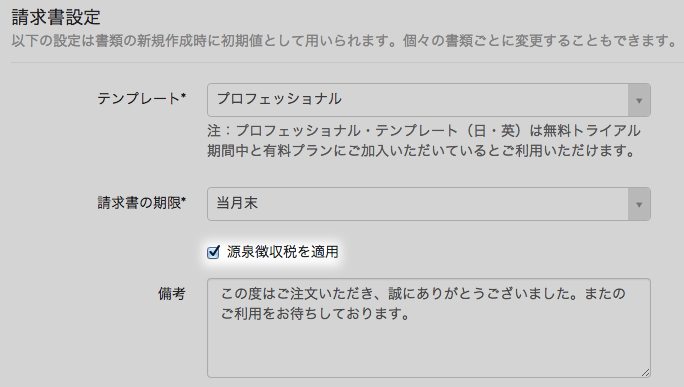
また、請求書作成時に源泉税項目にチェックを入れるとそれぞれの項目ごとに追加することも可能です。加えて、復興特別所得税を適用することもできます。
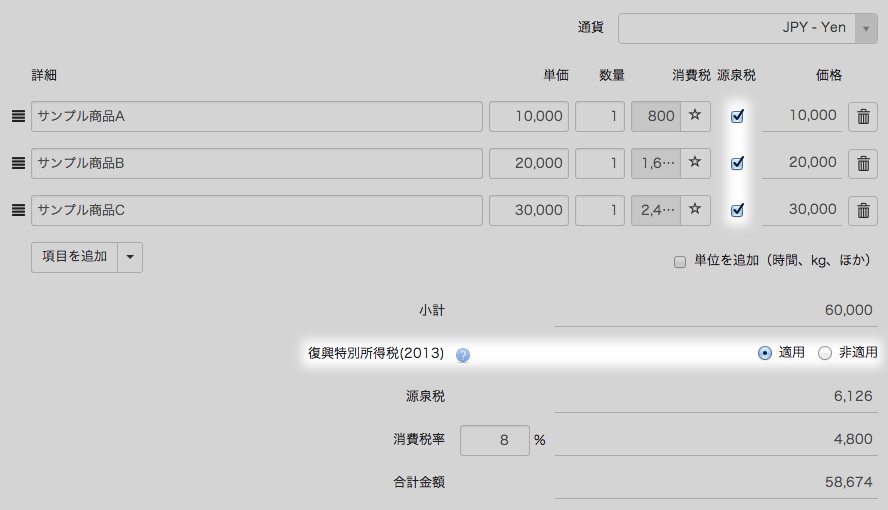
・消費税切り捨て/書類の税率表示のデフォルト設定
それぞれの項目にチェックを入れると、消費税切り捨て/書類の税率表示のデフォルトを設定ができます。

クライアントを追加する
後からクライアントを追加する場合は、「クライアント」ボタン横の「+」ボタンをクリックしてください。
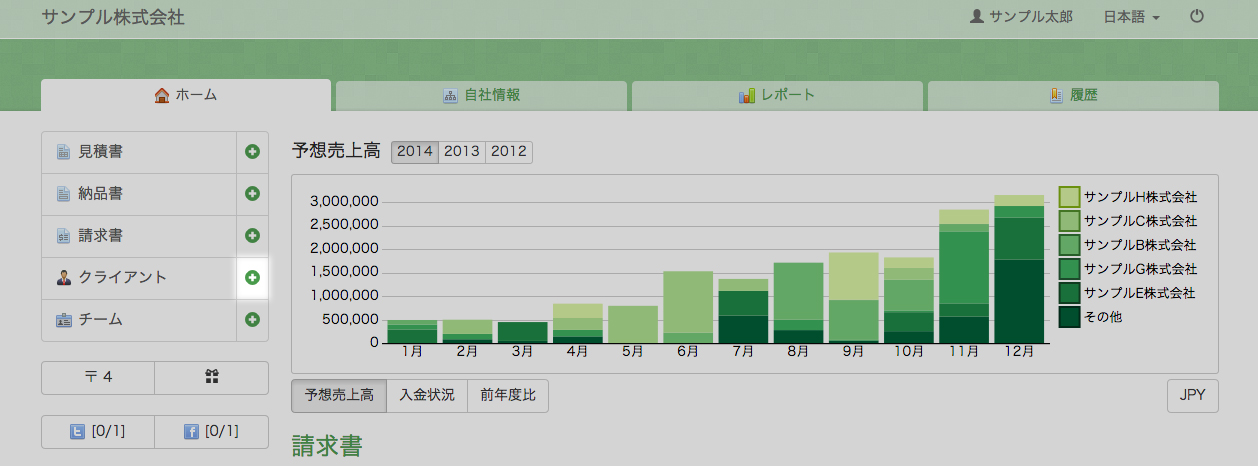
表示される画面上の各項目を入力した後、「クライアントを作成」をクリックするとクライアントを追加できます。
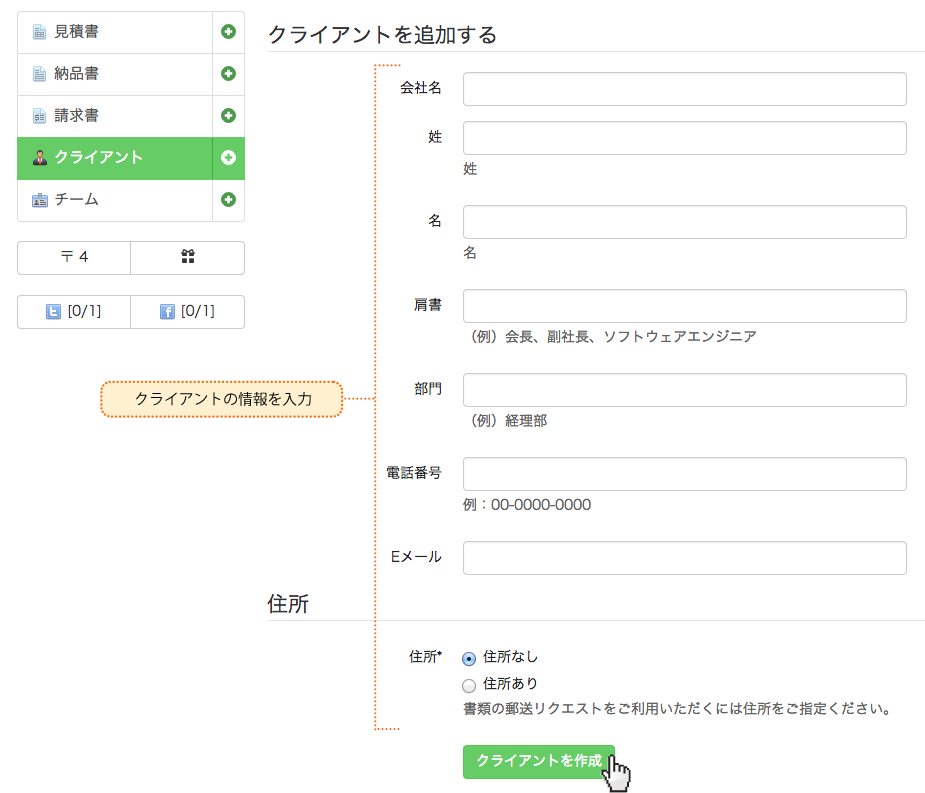
また担当者を追加するときはクライアントを作成したあと、後画面下の「担当者を追加する」をクリックし、各項目入力後「連絡先を保存」をクリックすると担当者を追加できます。
4. 見積書・納品書・請求書を作成・管理・送信
見積書・納品書・請求書を作成する
※納品書は、スクーター以上のプランのお客様がご利用できます。 画面左側にある各書類名右側の「+」ボタンをクリックしてください。
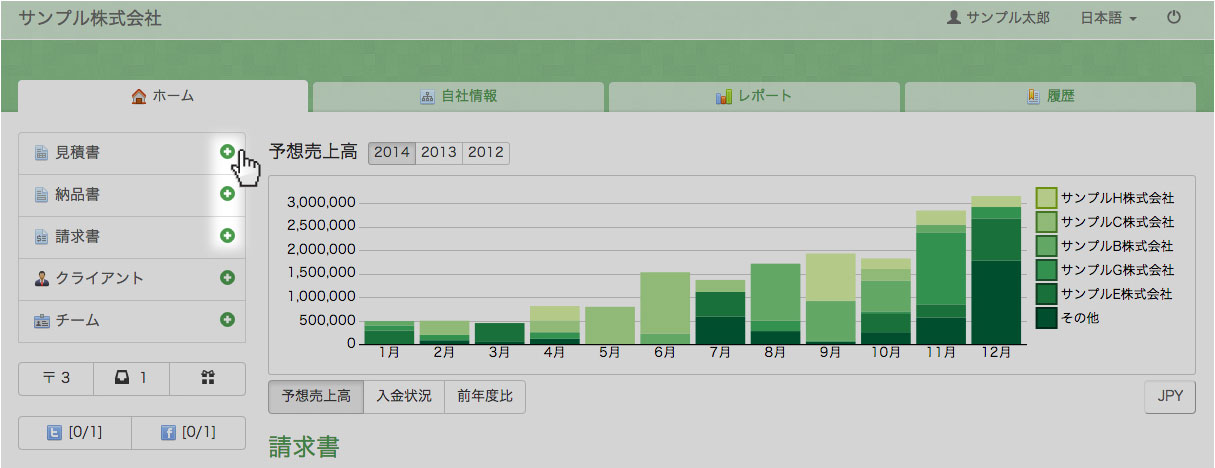
次に、必須項目を選択、入力してください。
- クライアント名
- 発行日・お支払い期限
- 詳細・単価・数量
部門名・担当者の肩書・氏名も入力できます。「保存」ボタンをクリックして保存します。
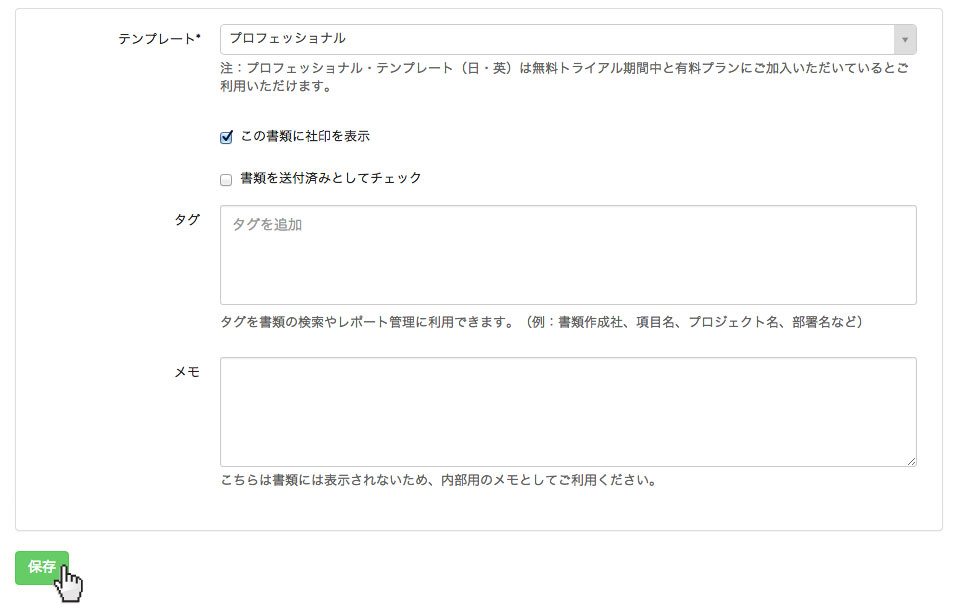
なお、消費税は☆をクリックした後、消費税なし◯・消費税込み★・消費税抜き☆をそれぞれ選択し、源泉税はチェックを入れます。
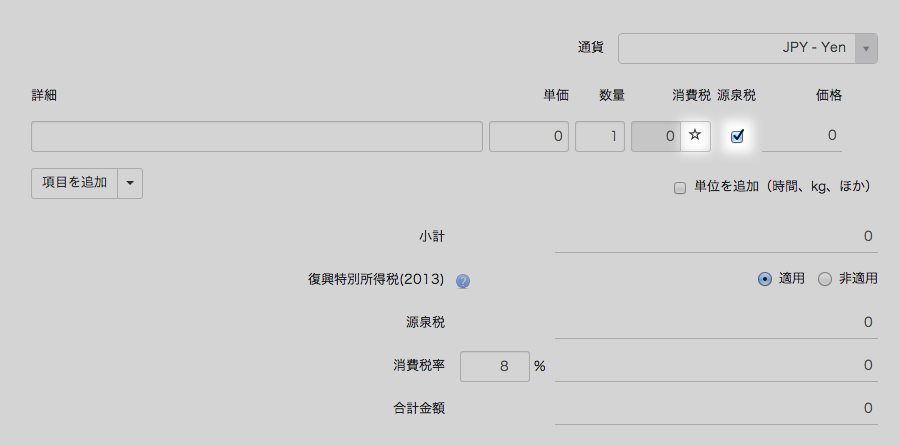
項目を追加する
請求する項目が複数にわたる場合は、用途に合わせて項目の追加ができます。追加可能な項目は、「項目」「見出し」「簡易項目」の3種類があります。
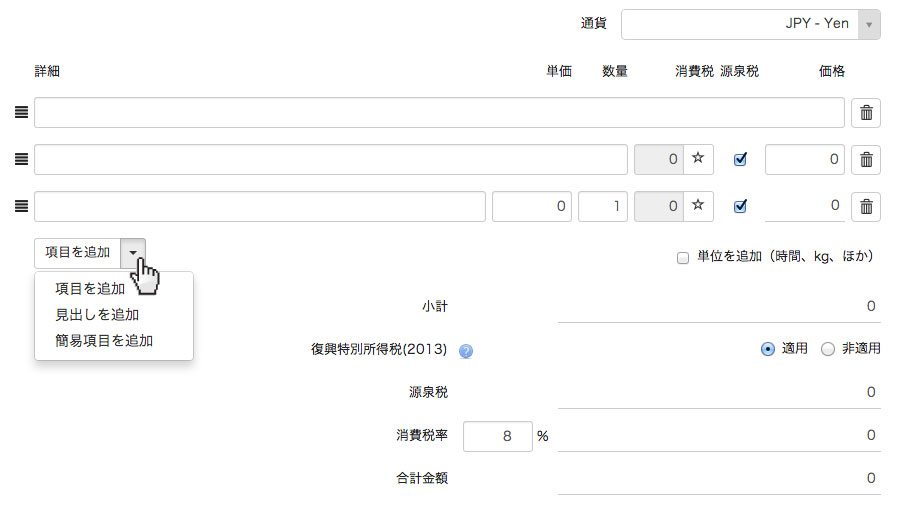
・項目
「項目」は、項目名と単価、数量、消費税、源泉税の全てを記入・選択する際に使用します。

・見出し
「見出し」は、案件名やプロジェクト名など、請求する項目に関しての説明を加える際に使用します。

・簡易項目
「簡易項目」は、単価・数量が不要な際に使用します。

タグを設定する
書類作成時にタグの設定をすると、書類を管理する際に便利です。例えば、担当者名やプロジェクト名、日付等をタグに設定すると、書類を参照・管理する際に検索結果を絞れ、簡単に閲覧したい書類を見つけることができます。 以下の画像枠内にタグ名を入れ、設定します。
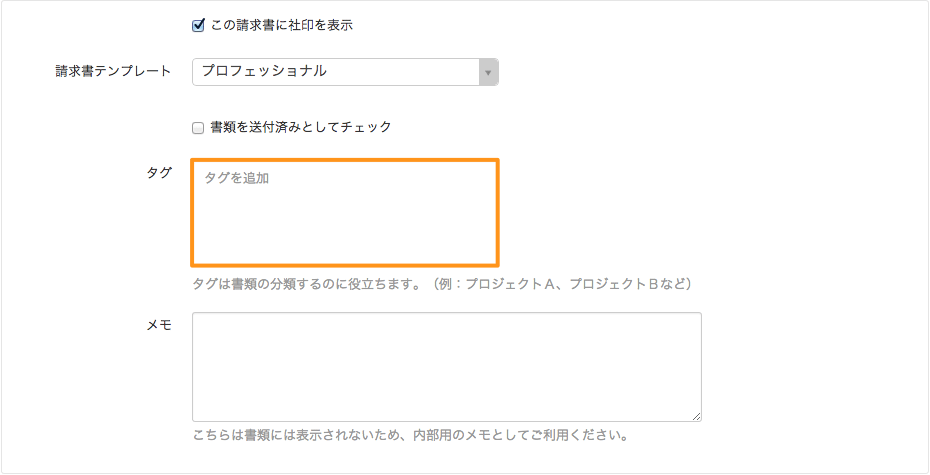
書類作成後、書類一覧画面上の「タグを選択」からタグを選択し検索をかけます。
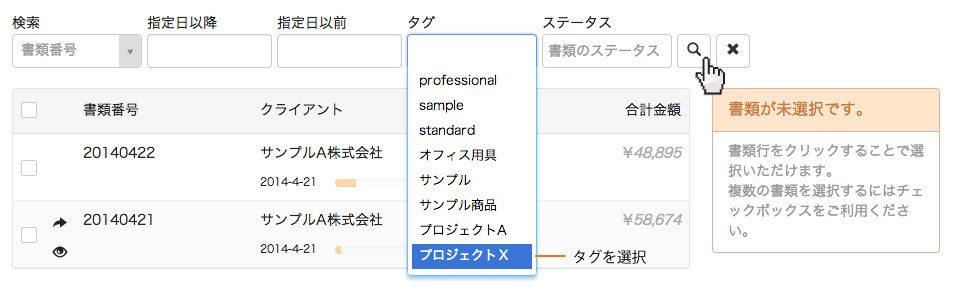
検索後、以下のようにタグ設定された書類が一覧で表示されます。
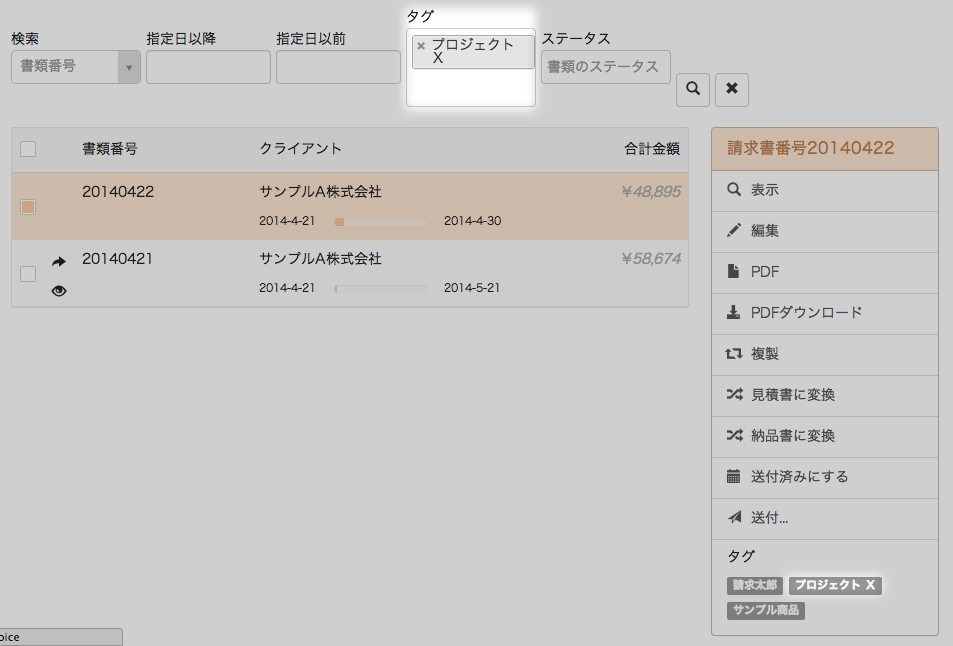
またタグは自社設定で、管理できます。 自社設定内でタグの編集・削除をする場合、既にタグ付けされている全ての書類に反映されます。そのためタグの編集・削除をする場合は、十分ご注意下さい。(タグを削除しても、書類は削除されません。)
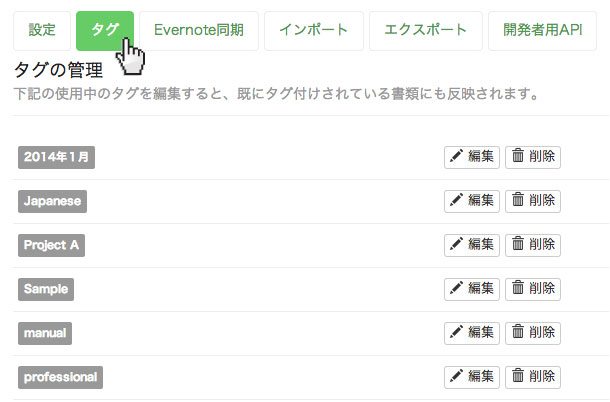
加えて、タグ別に売上報告のレポートを閲覧することもできます。レポートについては、こちらをご覧下さい。
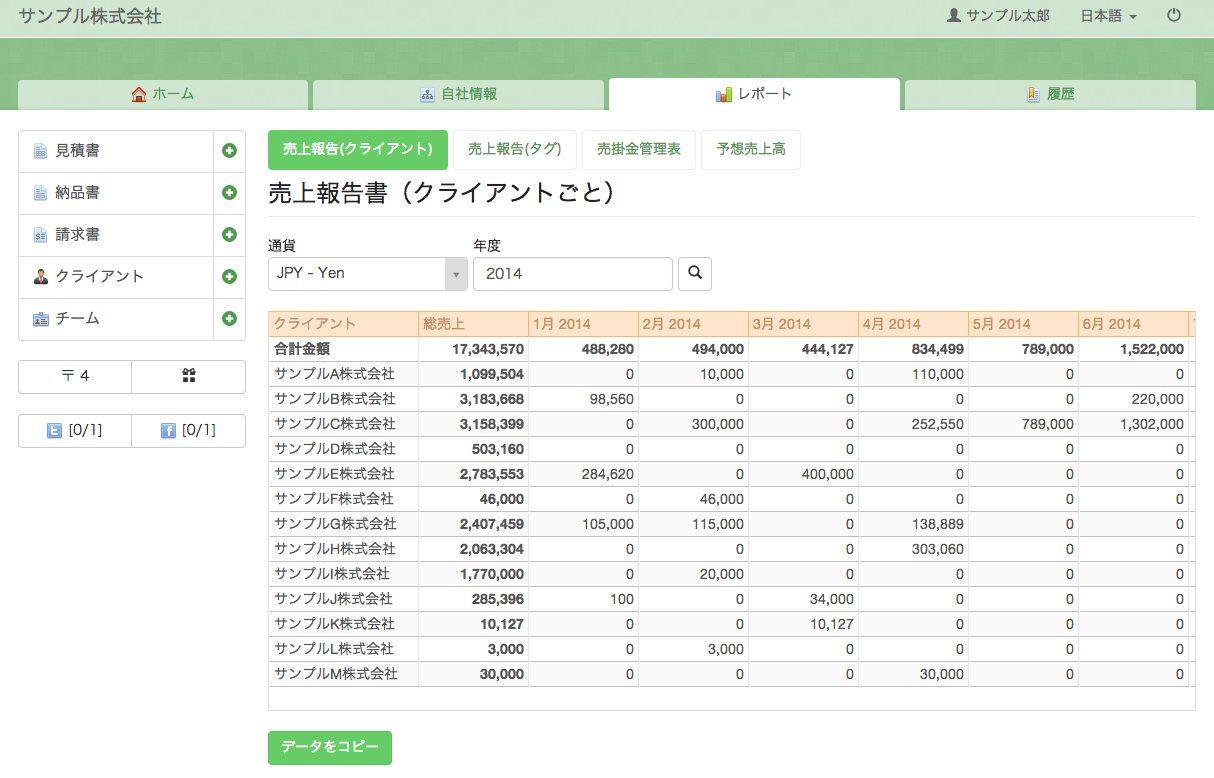
見積書・納品書・請求書の変換機能を利用する
見積書・納品書・請求書をそれぞれ、別の書類に変換する機能があります。 画面左側のメニューにある見積書・納品書・請求書のいずれかを選択し、変換させたい書類にチェックを入れてください。
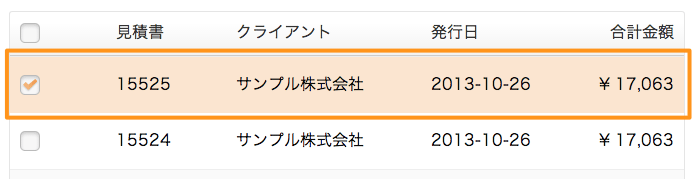
画面右側のメニューにある「見積書/納品書/請求書に変換」をクリックすると、それぞれの書類に変換できます。変換可能な組み合わせはこちら。
見積書→納品書/請求書
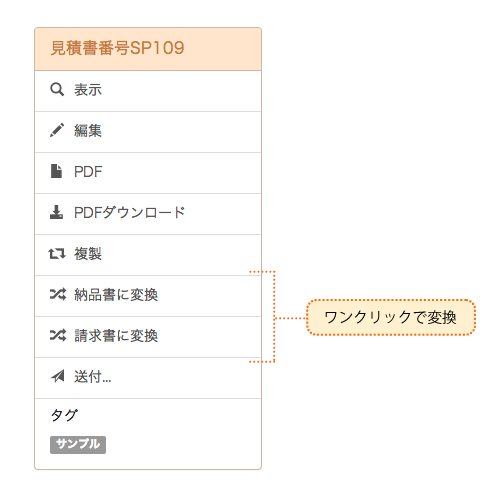
- 納品書→見積書/請求書
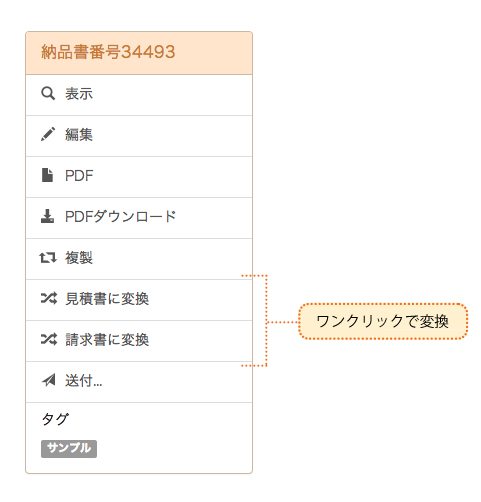
- 請求書→見積書/納品書
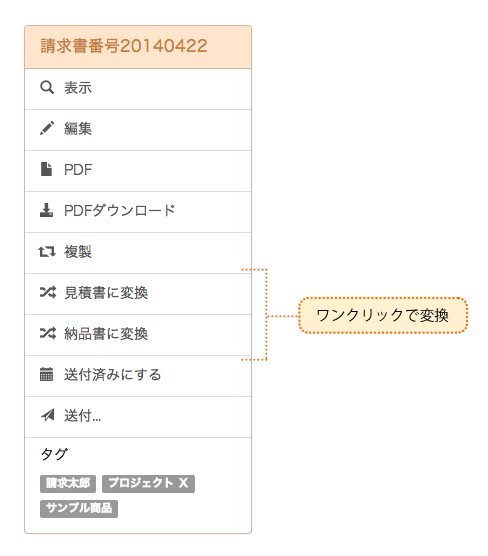
見積書・納品書・請求書をPDF化する
見積書・納品書・請求書をPDFにする
画面左側のメニューにある見積書・納品書・請求書のいずれかを選択し、PDF化させたい書類にチェックを入れてください。
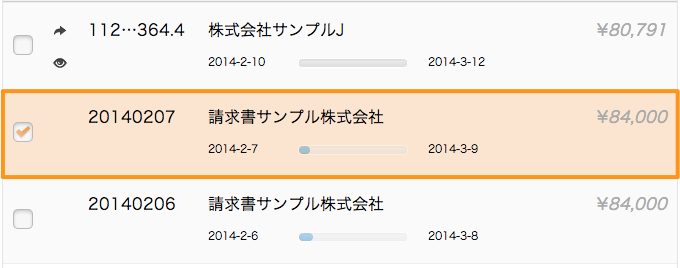
次に画面右側のメニューにある「PDF」をクリックすると、新しいタブに選択した書類のPDFが表示されます。
見積書・納品書・請求書をPDFにしてダウンロードする
見積書・納品書・請求書を作成した後、PDFとしてダウンロードできます。 まず、ダウンロードしたい見積書・納品書・請求書を選択します。
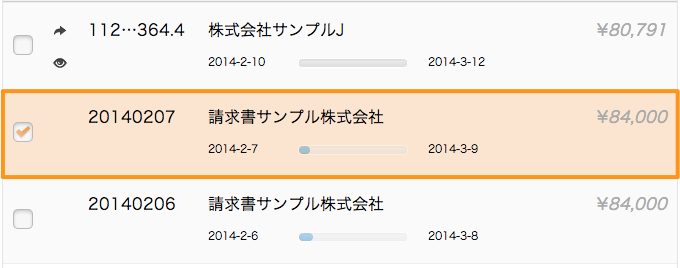
次に画面右側のメニューより「ダウンロードPDF」をクリックすると、自動的にダウンロードされます。
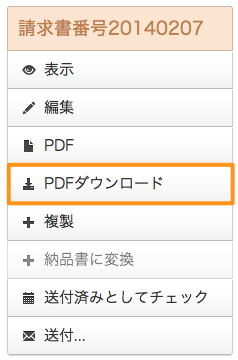
以下のような書類がダウンロードされます。
- 見積書
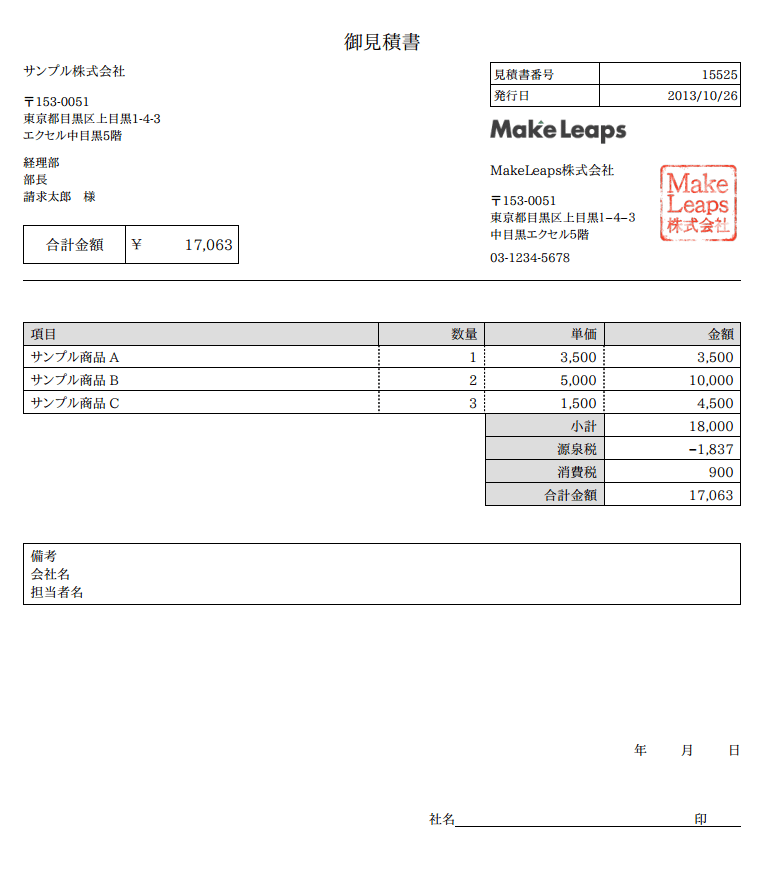
- 納品書
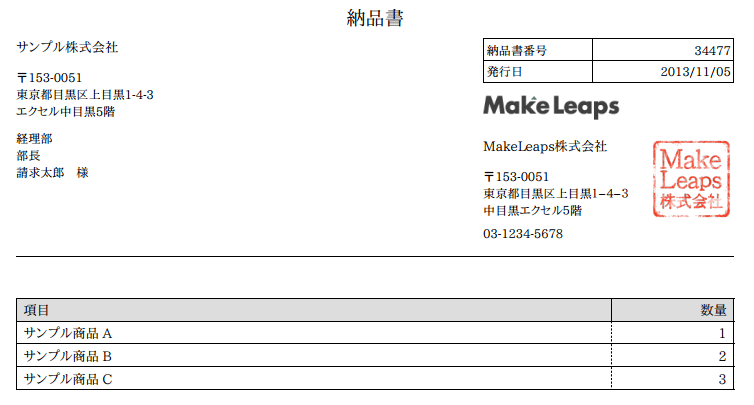
- 請求書
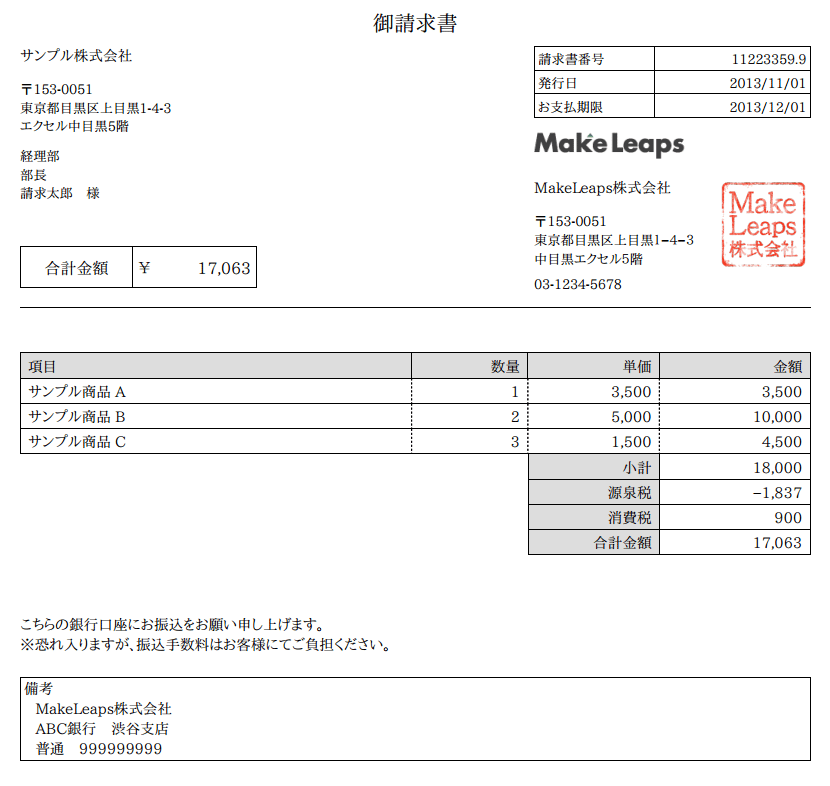
※それぞれ見積書・納品書・請求書をまとめてPDFダウンロードすることも可能です。方法は複数の見積書/納品書/請求書にチェックを入れ、「PDFダウンロード」をクリックしてください。
郵送する
メールポイントをクレジットカードで購入する
見積書や納品書、請求書を郵送するためには、1通につき1メールポイント(税込み160円)が必要です。 メールポイントの使用用途は以下のようになっています。
- 見積書を郵送(一通あたり) 1メールポイント
- 納品書を郵送(一通あたり) 1メールポイント
- 請求書を郵送(一通あたり) 1メールポイント
メールポイントを購入するには、まず画面左のメニューの「〒」マークをクリックします。
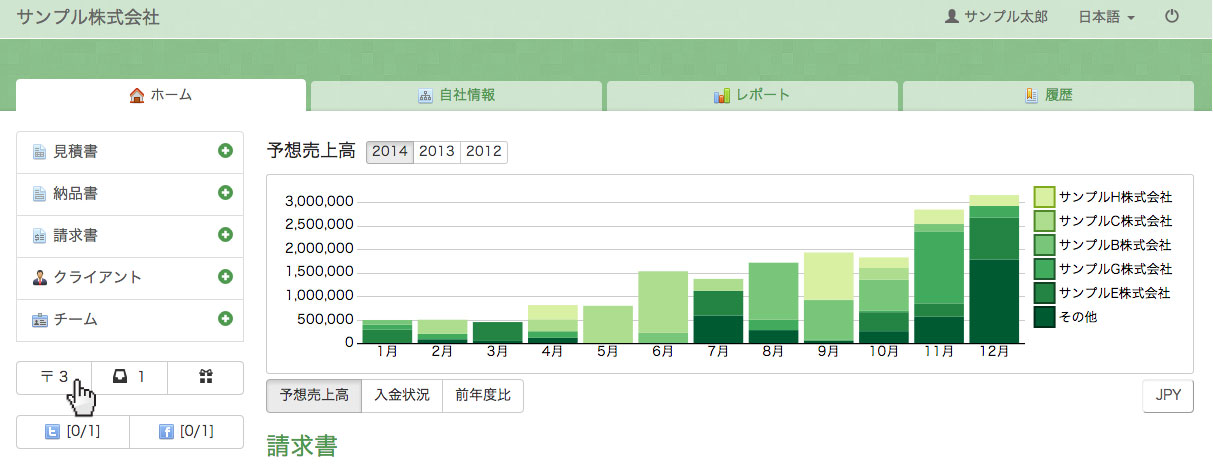
購入する数量を選択し、Buy Nowボタンをクリックします。購入できるメールポイントは、「10・20・50・100」から選択いただけます。Buy Nowボタンをクリック後、PayPalのページへ移動しますが支払いはPayPalアカウントがなくても可能です。
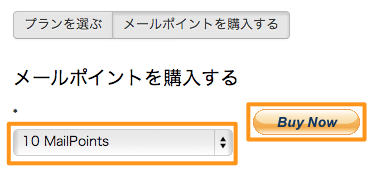
最後に注文の明細を確認して、支払いを完了します。
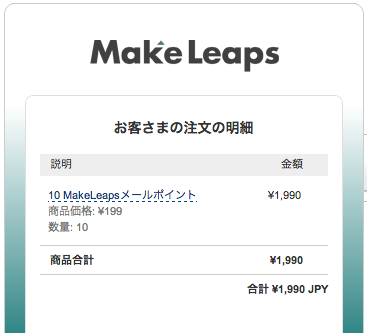
メールポイントを銀行振込で購入する
銀行振込でのお支払いも可能です。銀行振込をご希望の方は、support@makeleaps.comまでご連絡ください。
郵送方法
メールポイントを購入すると、見積書と納品書、請求書を郵送できるようになります。 まず画面左側のメニューから郵送する書類の種類を選択します。
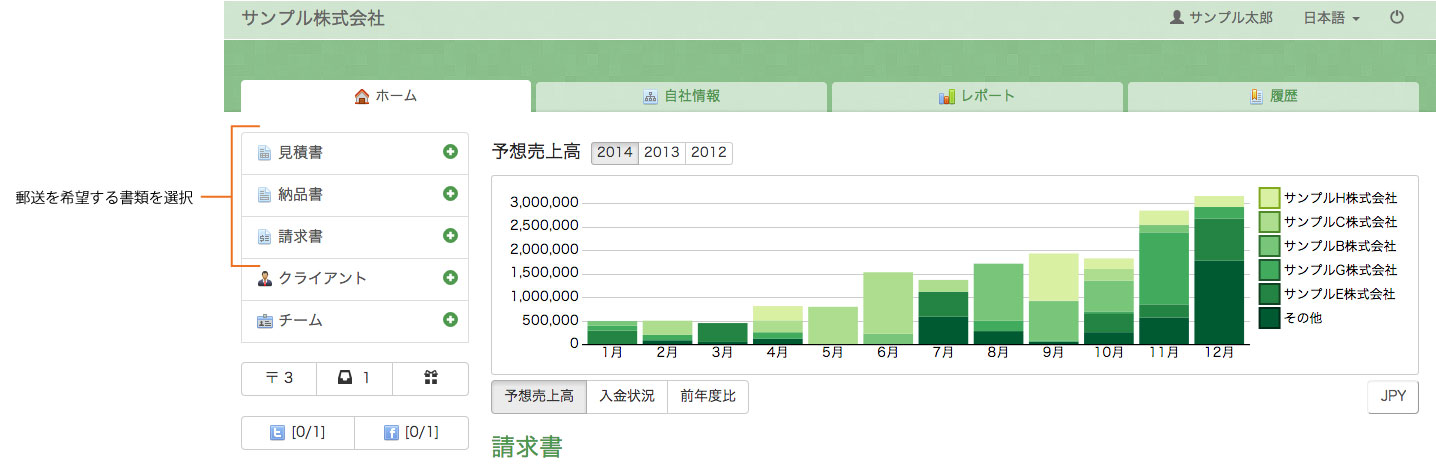
次に、郵送する書類を選択します。
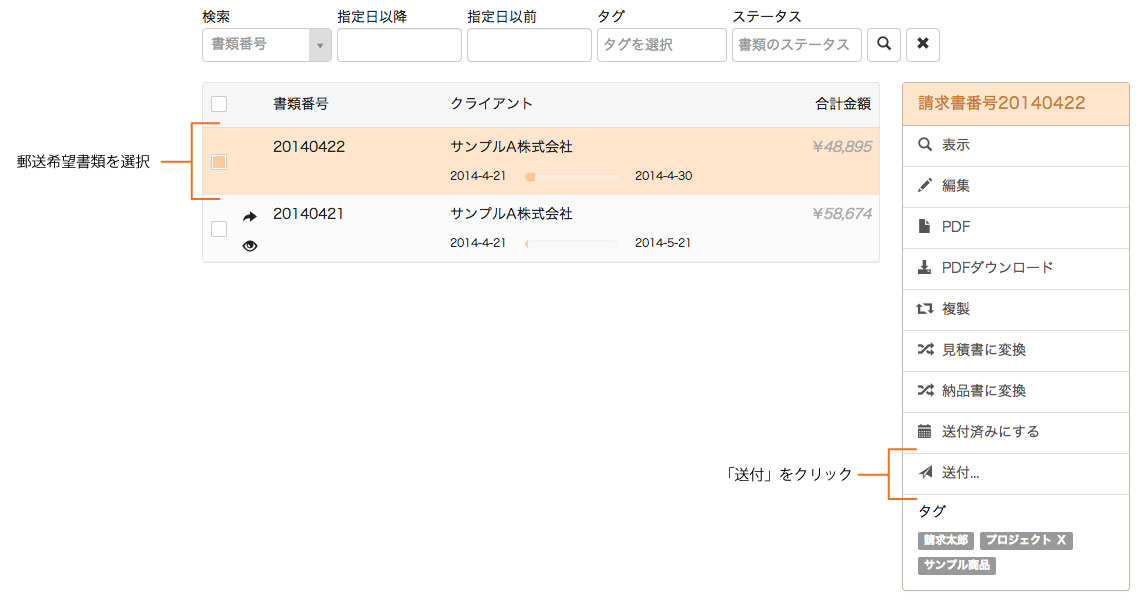
送付画面が表示されるので、画面右上の「郵送」にチェックを入れ(「セキュア送信」のチェックを外す)、「書類を送付」ボタンをクリックします。
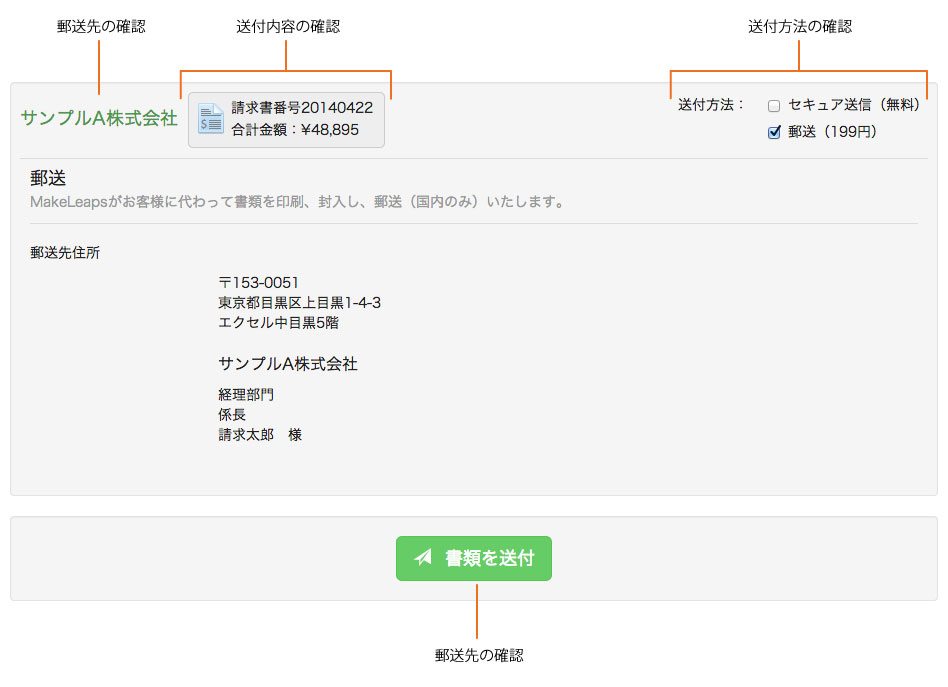
最後に完了メッセージが表示されます。翌営業日までに見積書・納品書・請求書を郵送します。
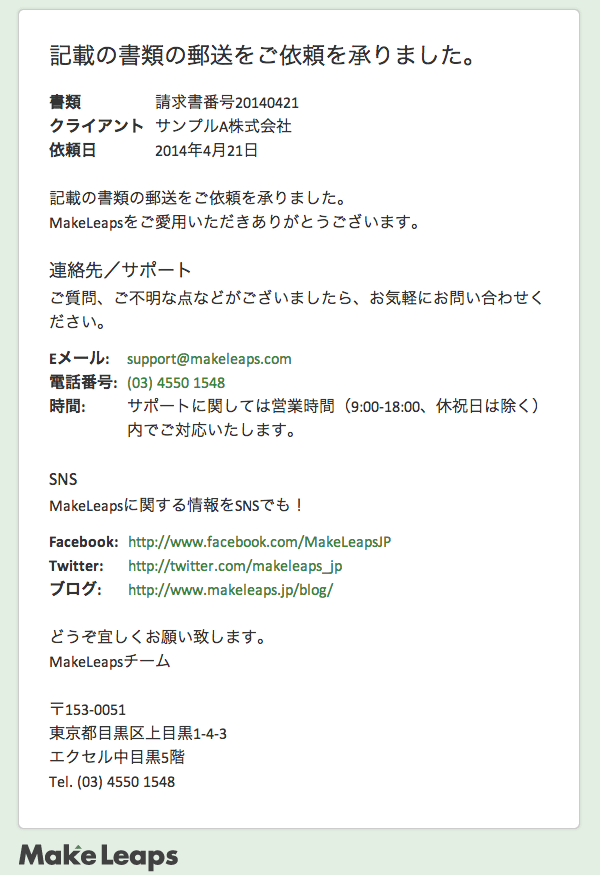
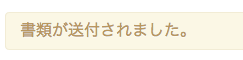
投函日に以下のような投函完了メールが届けられます。
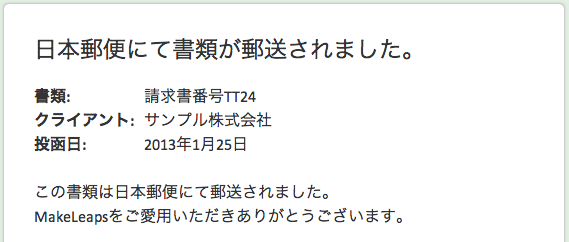
セキュア送信する
セキュア送信についての簡単な説明は、こちらの動画をご覧下さい。
http://www.youtube.com/watch?v=4VxwsTdYCUs
セキュア送信のデフォルト設定(送付方法・送信先・メッセージ)
まず画面左のツールバーから「クライアント」をクリックします。
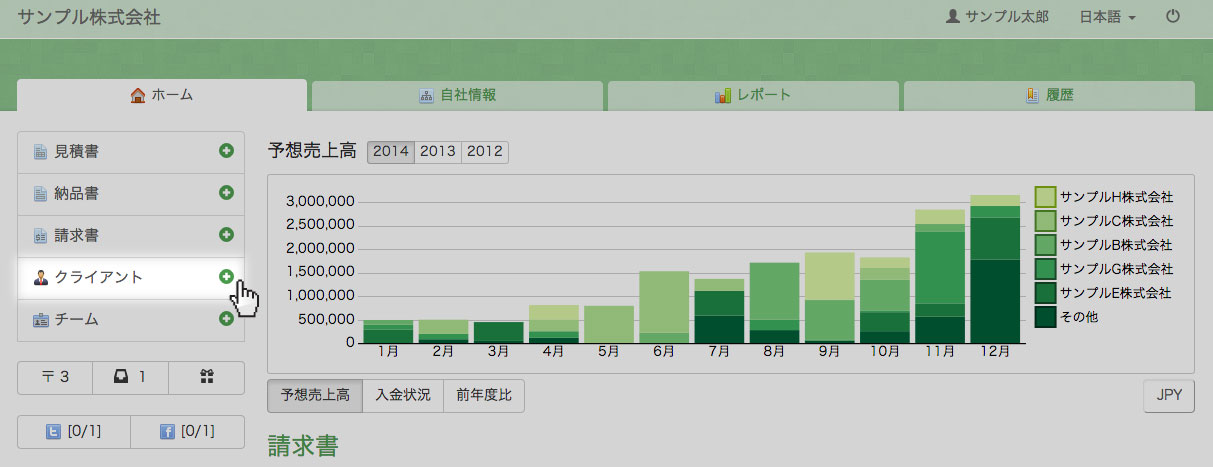
次に、「書類の送付設定」をクリックすると以下の画面が表示されます。それぞれの項目ごとにある「編集」ボタンをクリックすると、それぞれの設定が可能です。
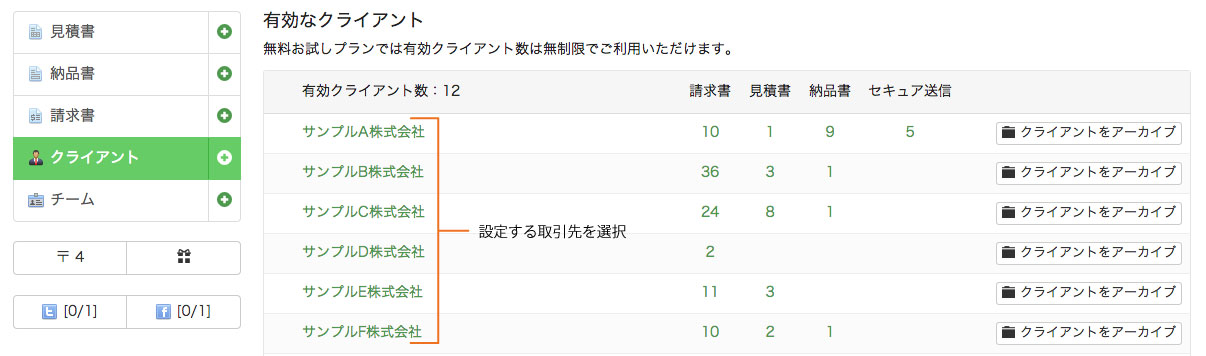
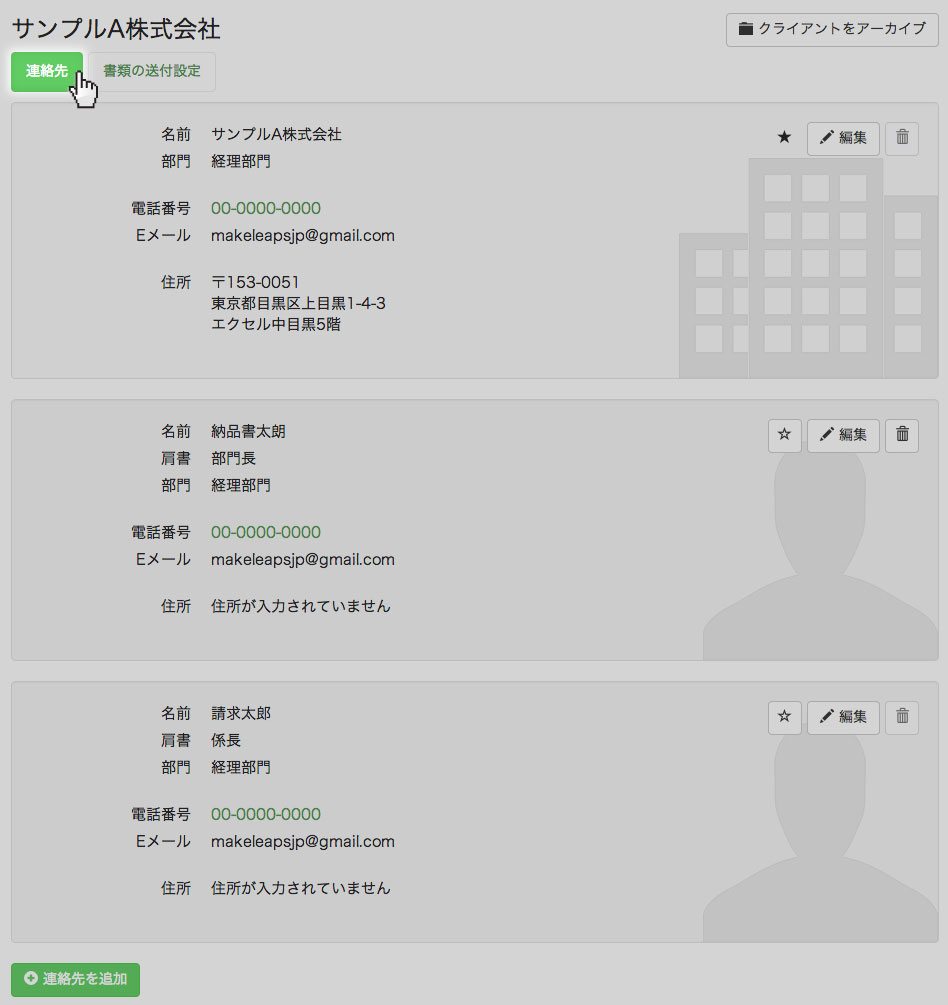
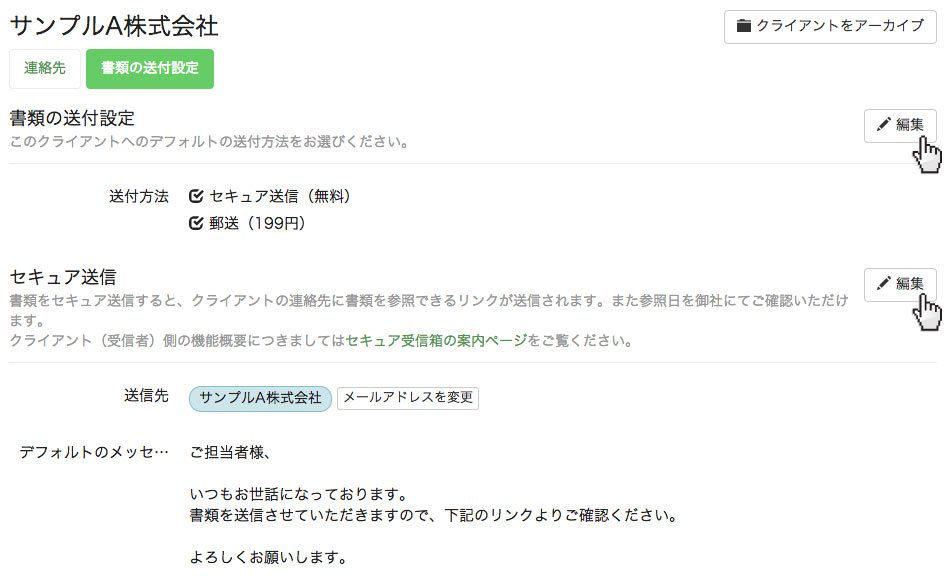
・書類送付設定の編集画面
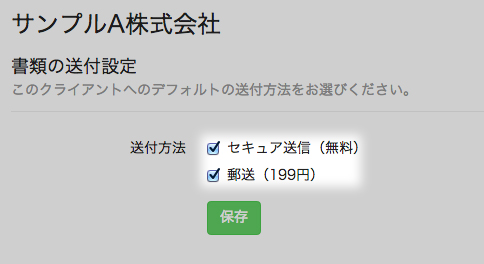
・セキュア送信の送信先/メッセージ変更画面
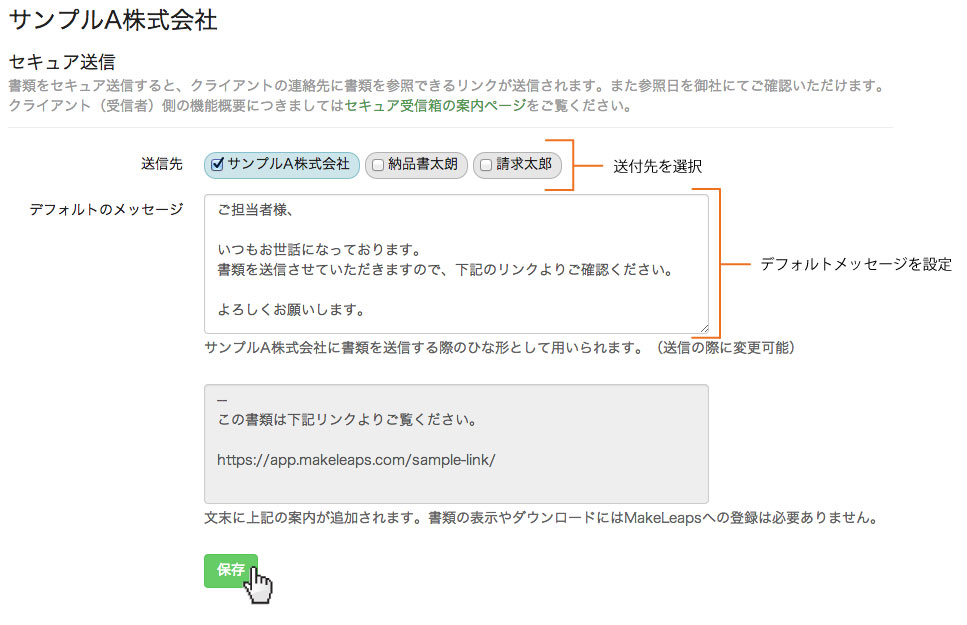
セキュア送信(送信側)
郵送以外に見積書や納品書、請求書をセキュア送信することもできます。※セキュア送信については、こちらをご覧下さい。
まずセキュア送信する見積書・納品書・請求書をクリックして選択します。
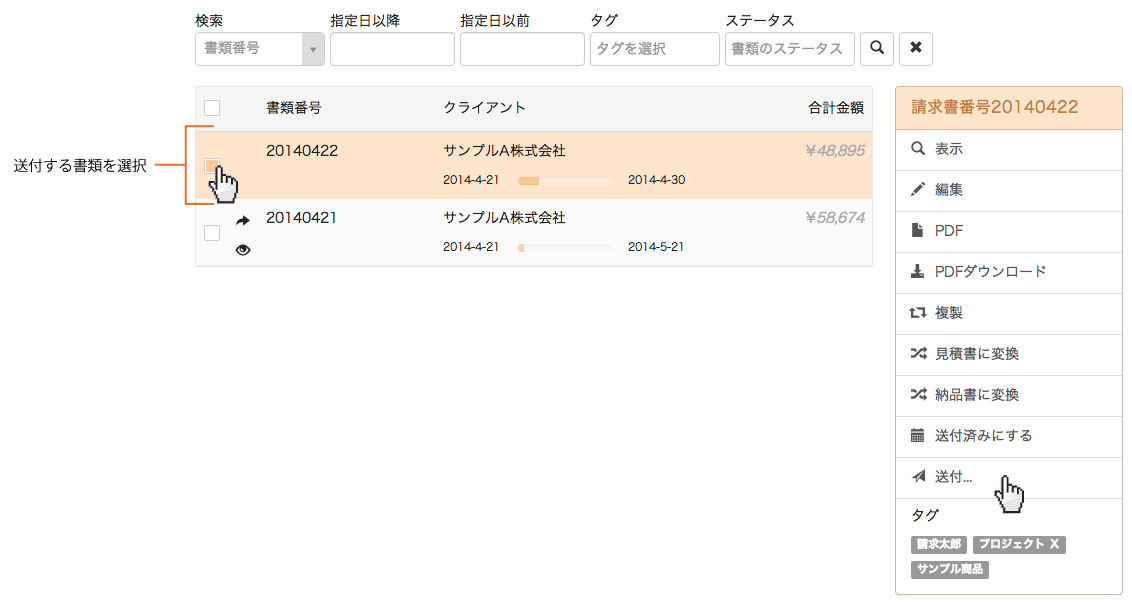
その後、セキュア送信ページに移動します。各項目(請求書内容・送付方法・送信先・件名・メッセージ)を編集・確認し、「書類を送付」ボタンをクリックしてください。
※送付方法と送信先、メッセージのデフォルト設定が可能です。詳しくはこちらをご覧下さい。
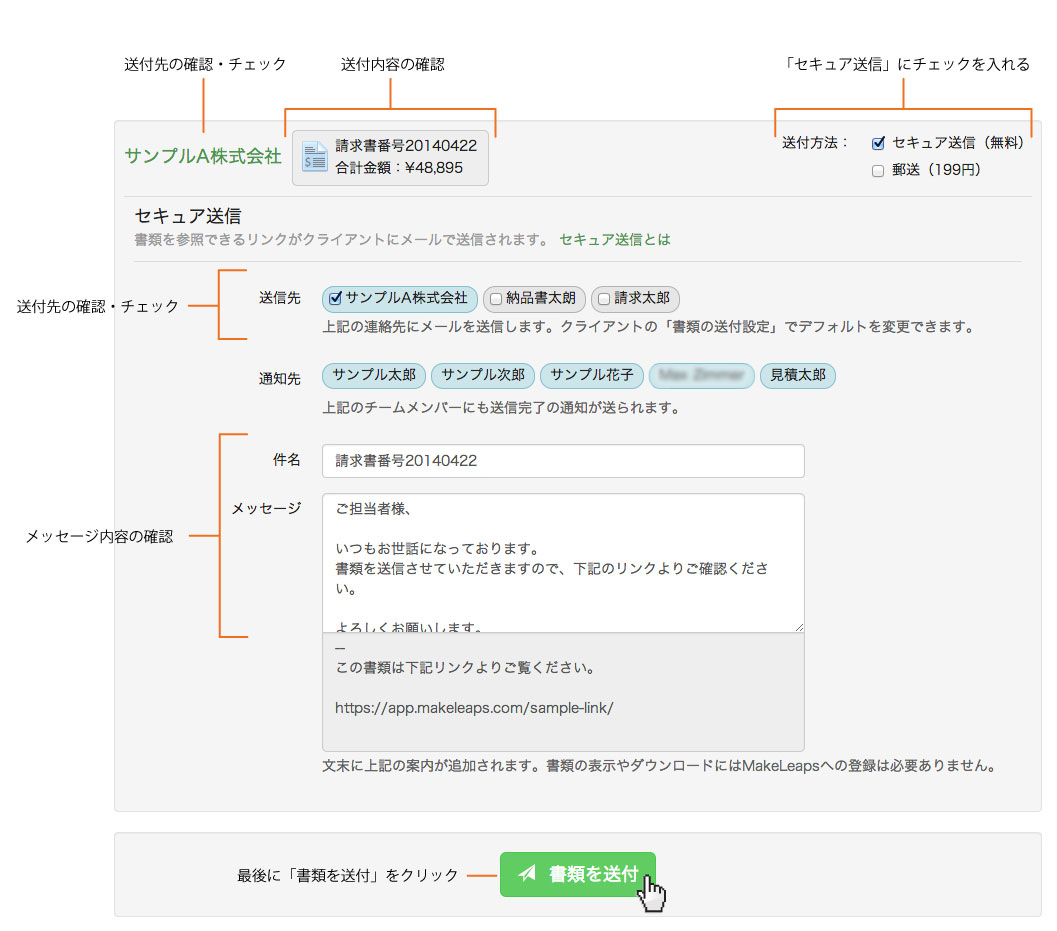
完了メッセージが表示されます。
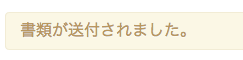
最後にセキュア送信通知メールが送信者と全てのチームメンバーに届けられます。
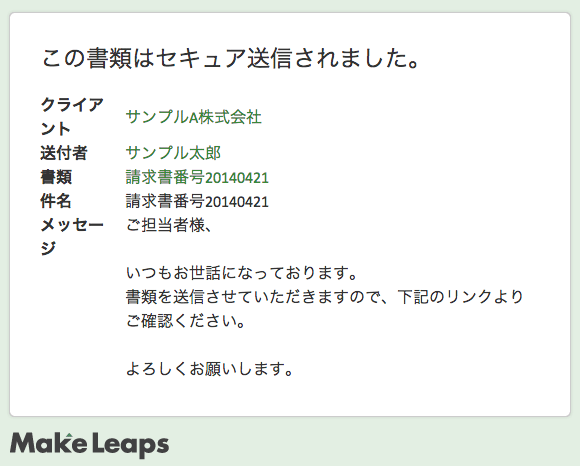
セキュア送信(受信側)
まず、受信したメール上のURLをクリックします。
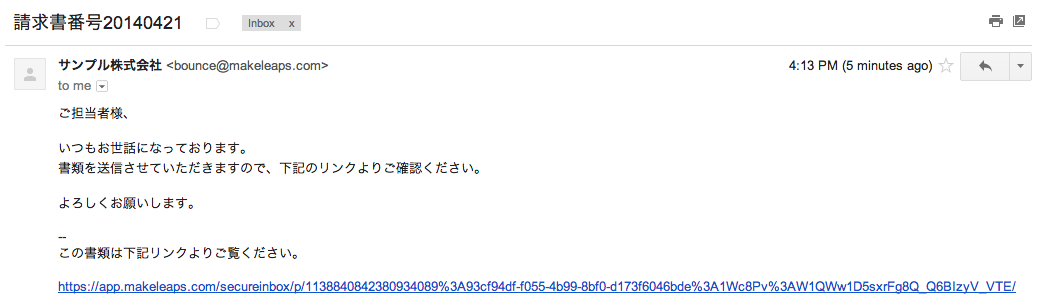
URLクリック後、以下の画面へと移動します。画面上の「表示」ボタンをクリックすると書類のPDFを別タブで表示し、「ダウンロード」ボタンをクリックすると書類のPDFをダウンロードします。
【初めてセキュア送信で書類を受け取った場合】
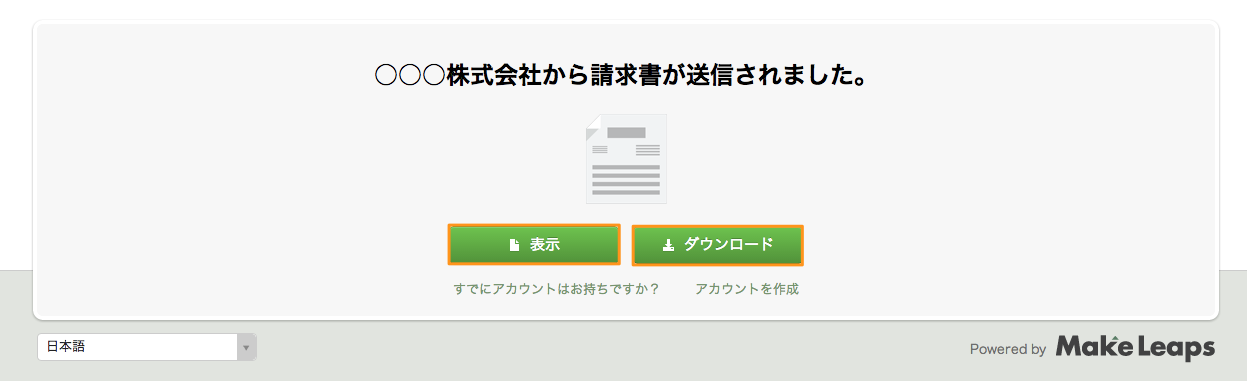
【複数の書類を受け取った場合】
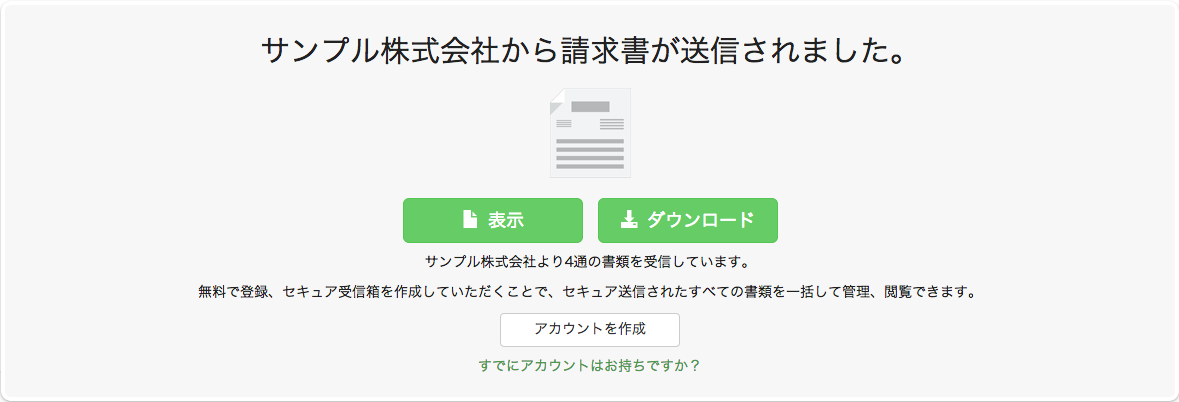
セキュア受信箱
セキュア送信で受け取った書類を、セキュア送信専用の受信箱で閲覧やダウンロード、管理をすることができます。そして、セキュア送信されたメールの参考リンクは有効期限が2ヶ月間のため、無期限ご利用頂けるセキュア受信箱の利用をお勧めします。詳しくはこちらをご覧下さい。
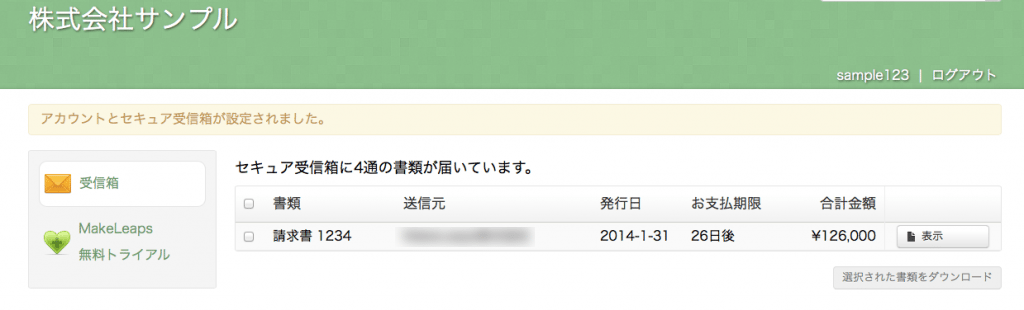
・セキュア受信箱の作成方法
はじめにセキュア送信で送られてきたURLをクリックし、以下の画面を表示させます。画面上の「アカウントを作成」ボタンをクリックします。
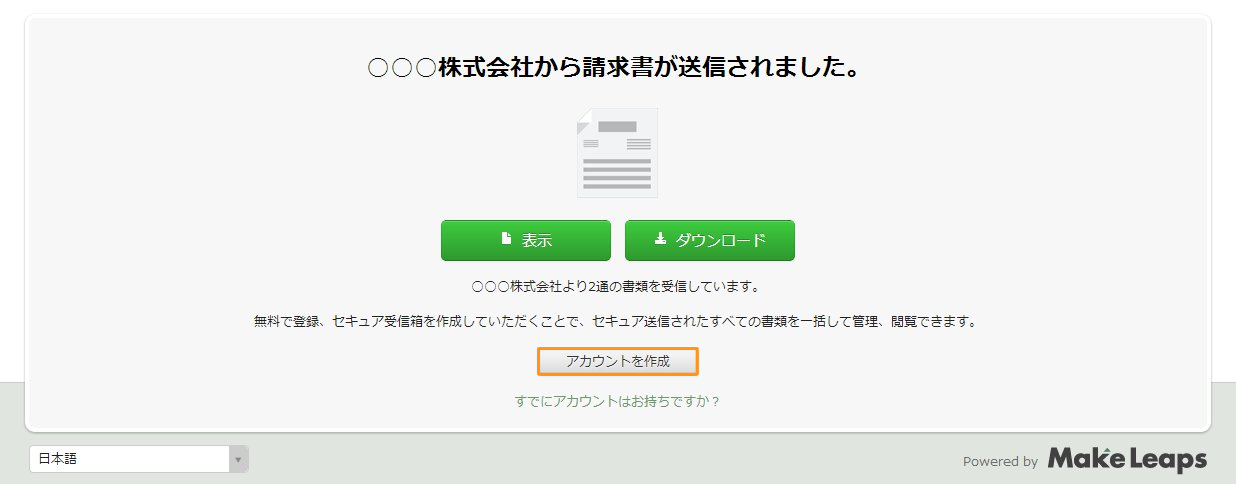
次にボタンクリック後、画面下に登録画面が表示されます。必要な情報を記入し、「これまでの書類にアクセス」ボタンをクリックすると、アカウントとセキュア受信箱の作成が完了します。
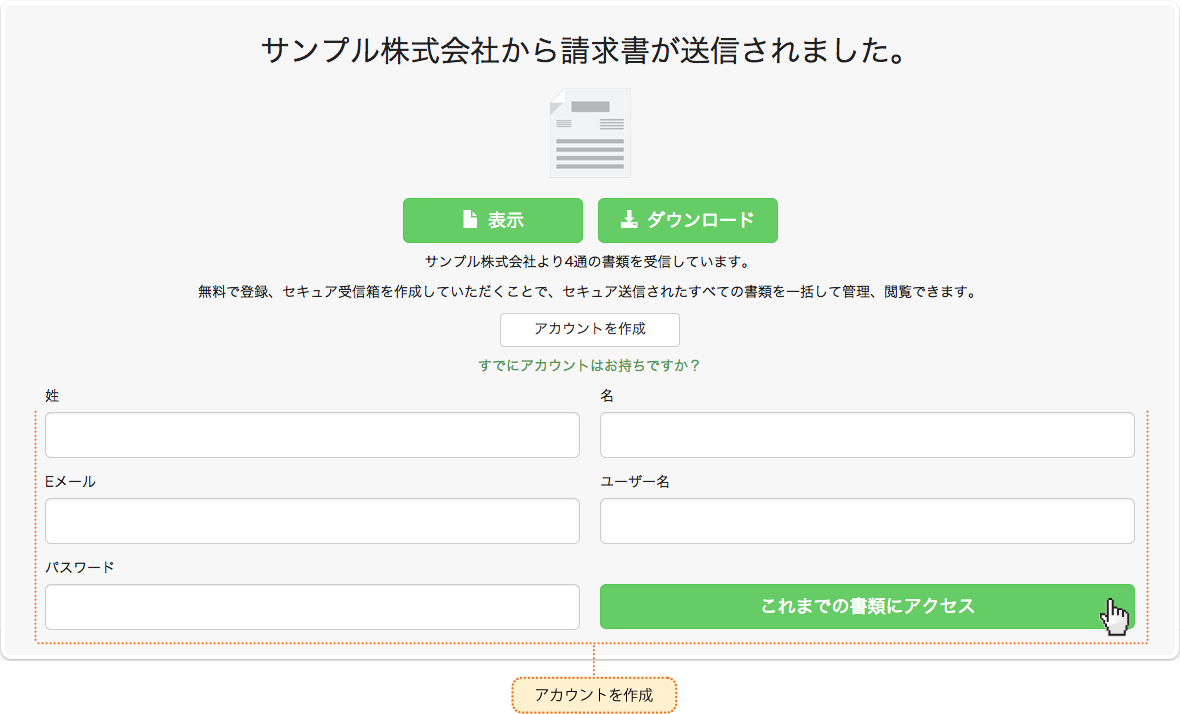
請求書の入金消し込みをする
クライアントからの支払いを確認した際、請求書の入金消し込みができます。
MakeLeaps上で書類を送付した場合
まず支払いが完了した請求書を選択し、「入金消し込み」をクリックします。
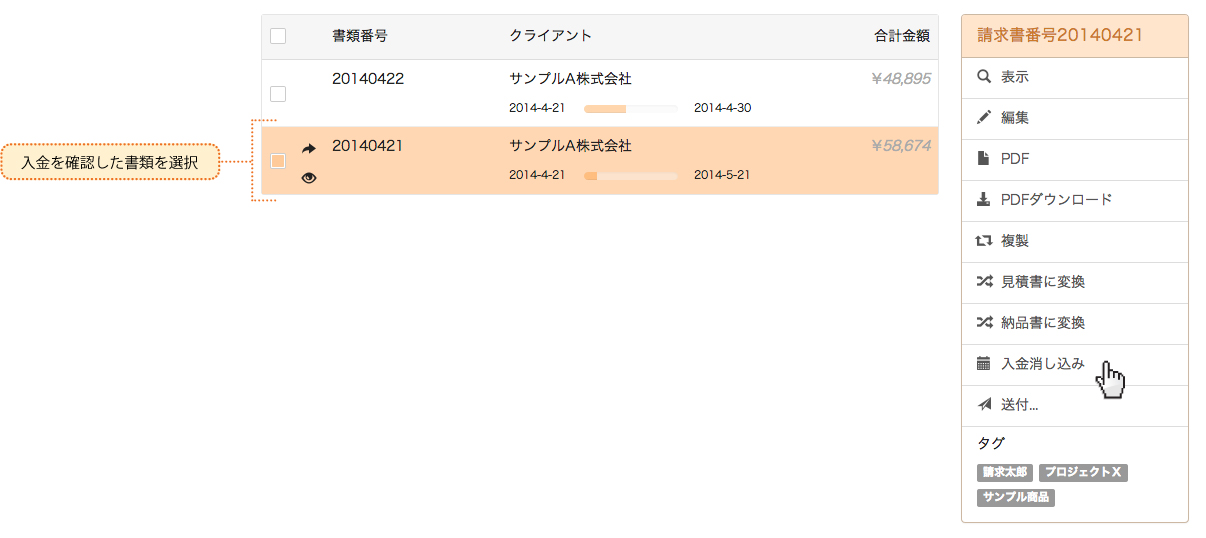
支払完了日を編集・確認して、「入金消し込み」ボタンをクリックします。
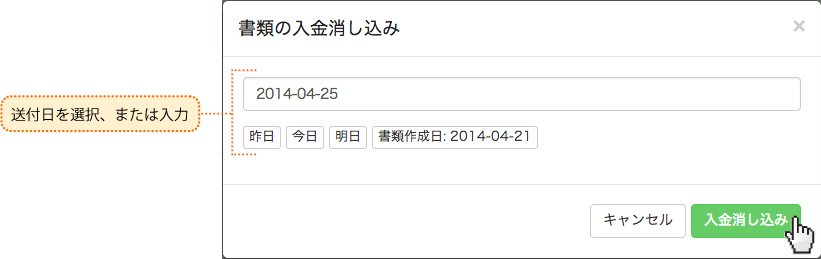
請求書にチェックマークが追加され、支払済みとして記録されます。
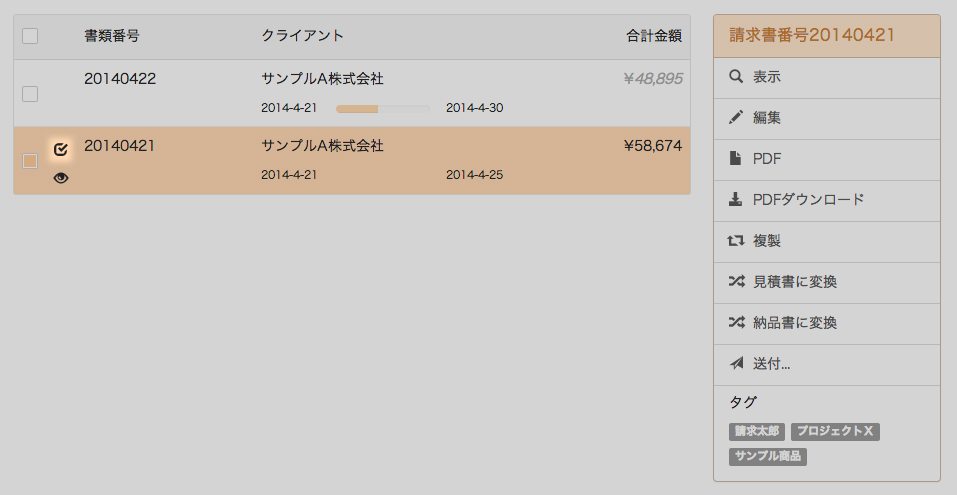
MakeLeaps上で書類を送付していない場合
MakeLeaps上で書類を送付してない場合、「入金消し込み」ボタンは表示されません。「入金消し込み」ボタンを表示させるためには、書類を送付済みとしてチェックする必要があります。
まず、書類を送付済みとしてチェックします。
書類一覧画面の右側ツールバーから、該当書類を選択し「送付済みとしてチェック」をクリックしてください。
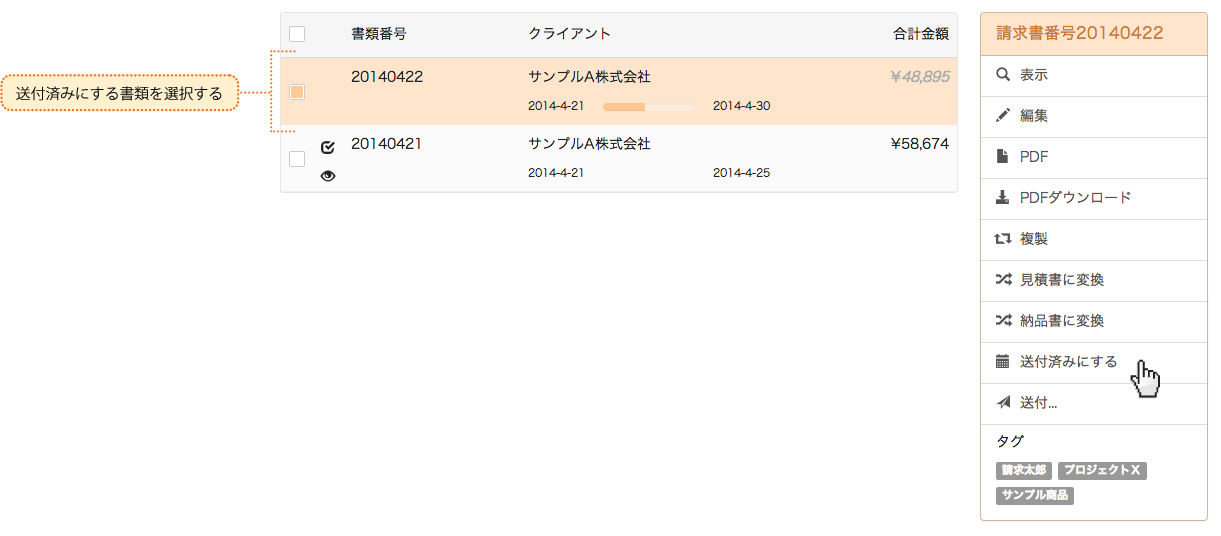
次に、送付した日にちを設定します。送付日を記入し、「送付済みとしてチェック」ボタンをクリックしてください。
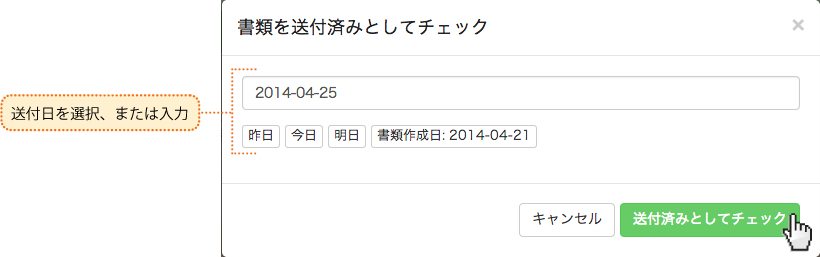
それ以降の手順は、上記の「MakeLeaps上で書類を送付した場合」と同じです。
入金消しこみをする書類を選択してください。
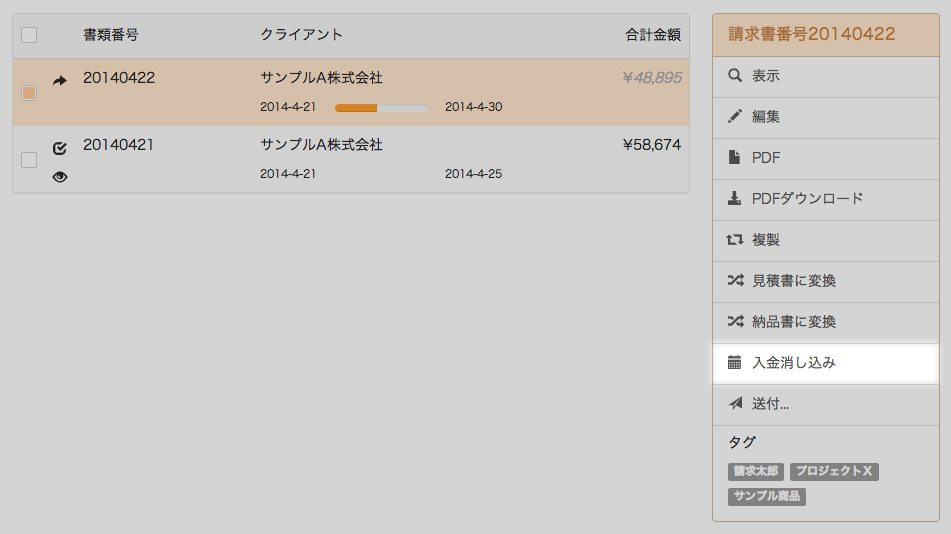
5. アカウント設定
自社にあった月額プランを確認する
MakeLeapsの料金ページで自社にとって最適なプランを確認できます。 基本的に登録できるクライアント数とデータ共有できる利用ユーザーの最大人数によってプランが異なります。 無料の自転車プランは、クライアント数5社以内、利用ユーザーが1人まで利用できます。 それぞれのプランで利用できる有料機能は下記の通りです。
スクータープラン (月額1,780円)
- プロフェッショナルテンプレート
- 納品書作成、管理、郵送
- Evernote同期機能
自動車プラン以上 (月額3,980円〜)
- 上記全ての機能
- 同じアカウントを共有できるチームメンバー招待
- 銀行振込でのお支払い
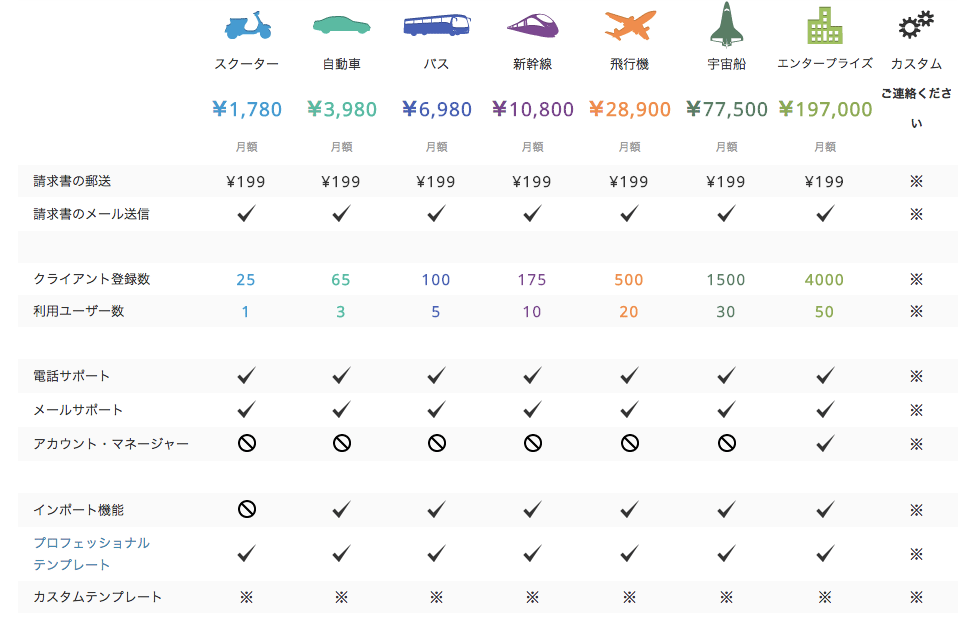
月額プランを変更する
ログインした際に表示される画面左側のメニューの、現在ご利用中のプランのボタンをクリックします。
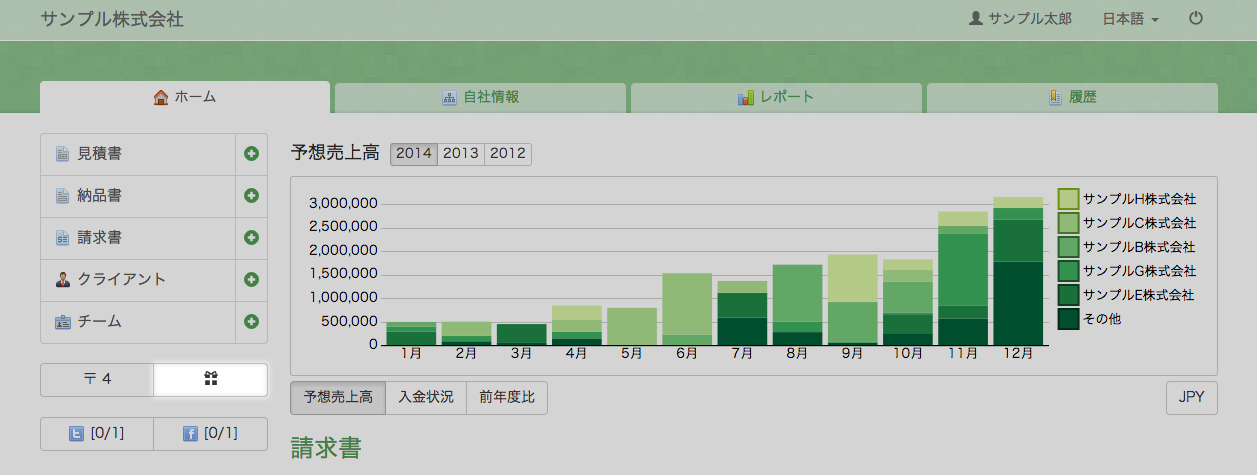
プランを選び、お支払い方法を選択してください。クレジットカードか銀行振込でお支払い頂けます。※銀行振込は自動車プラン以上からの対応となります。
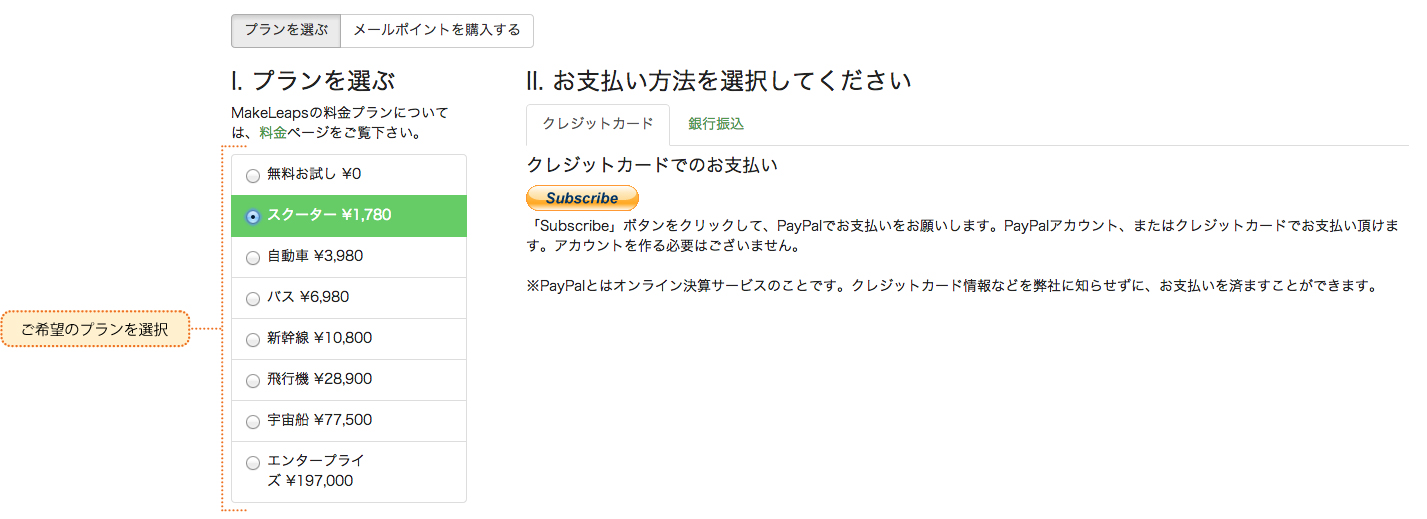
銀行振込を選択した場合は、必要項目を編集・確認して、「プランを変更する」をクリックしてください。
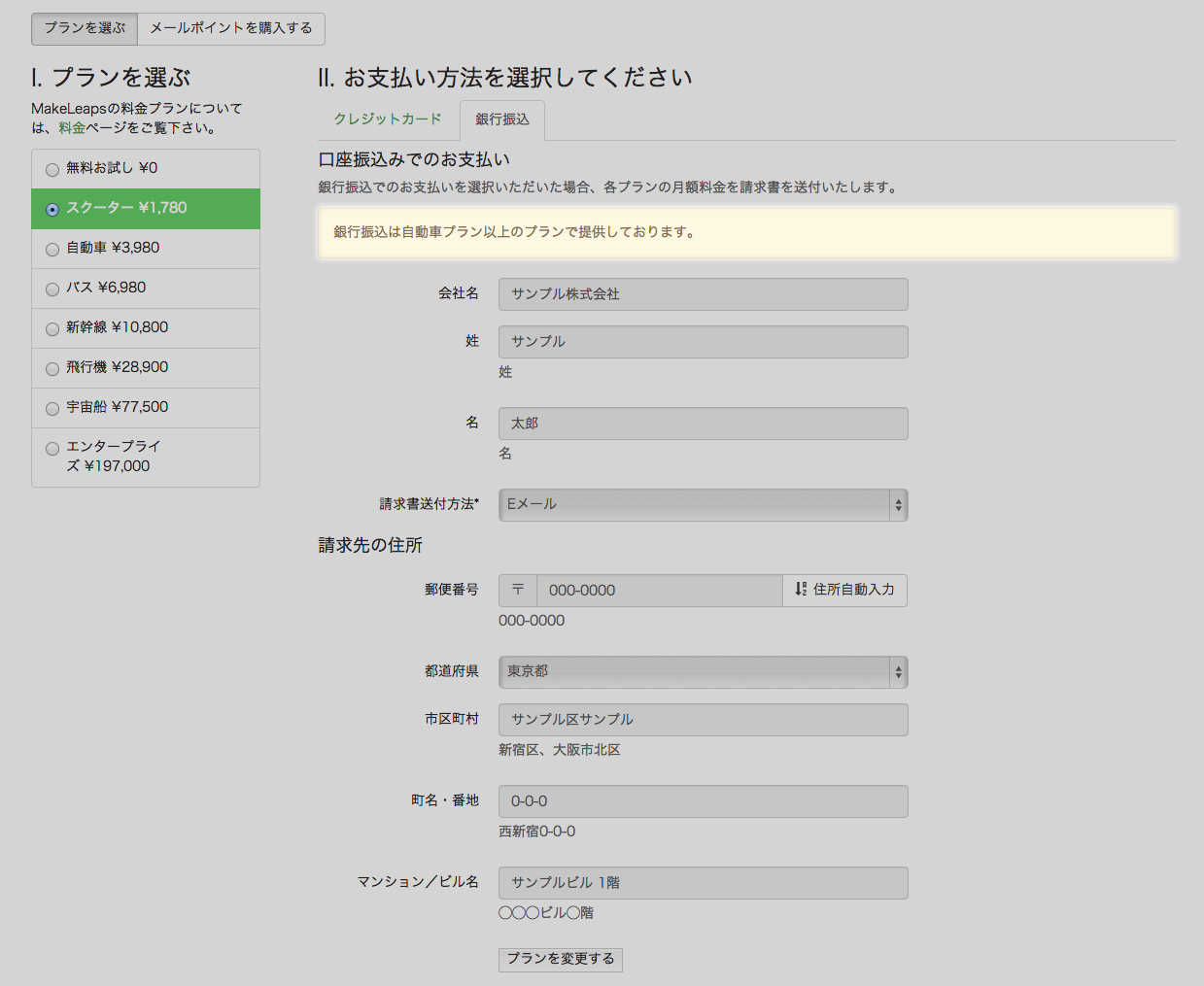
クレジットカードを選択した場合は、PayPalを通じてのお支払いとなります(PayPalアカウントは必要ありません)。
銀行振込が選べるプランに変更する(※銀行振込は自動車プラン以上からの対応となります。)
画面左側にある、現在ご利用中のプランのボタンを押します。
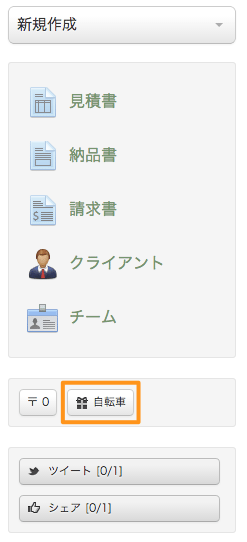
プランを選びます。(その際、自動車プラン以上のプランをご選択ください。)
支払い方法から「銀行振込」を選択します。
必要な情報を入力します。
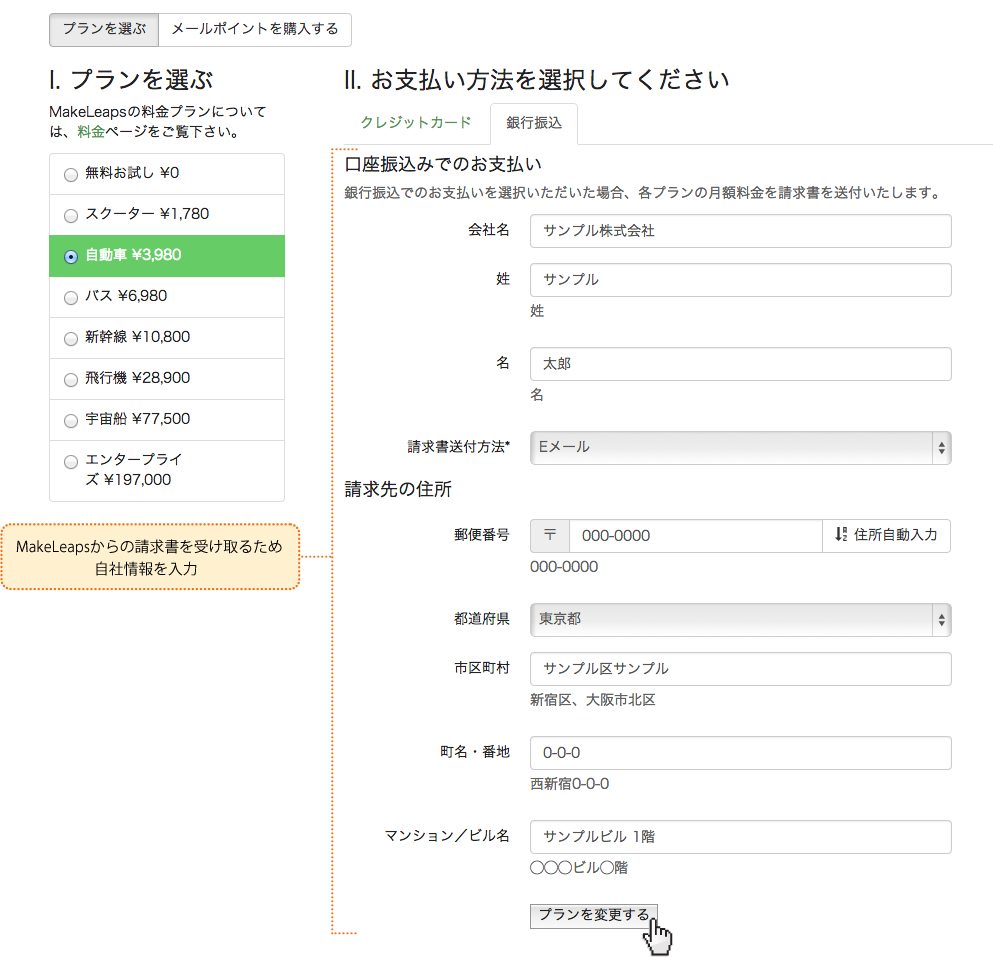
最後に「プランを変更する」をクリックします。
このメッセージが表示されたら完了です。
チームメンバーを追加する
チームメンバーを追加すると、複数人で見積書・納品書・請求書業務を行えるようになります。自動車プラン以上のプランに加入するとご利用頂けます。 チームメンバーを追加するためには、左のメニューの「新規作成」から「チームメンバー」を選択します。
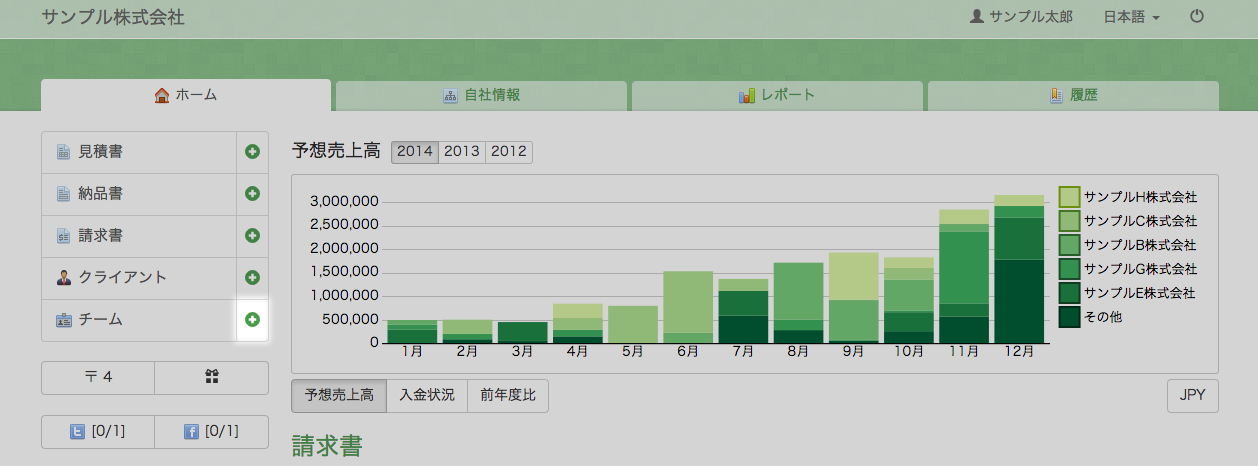
続いてチームメンバーの姓名とメールアドレスを入力し、「チームメンバーを招待する」をクリックしてください。
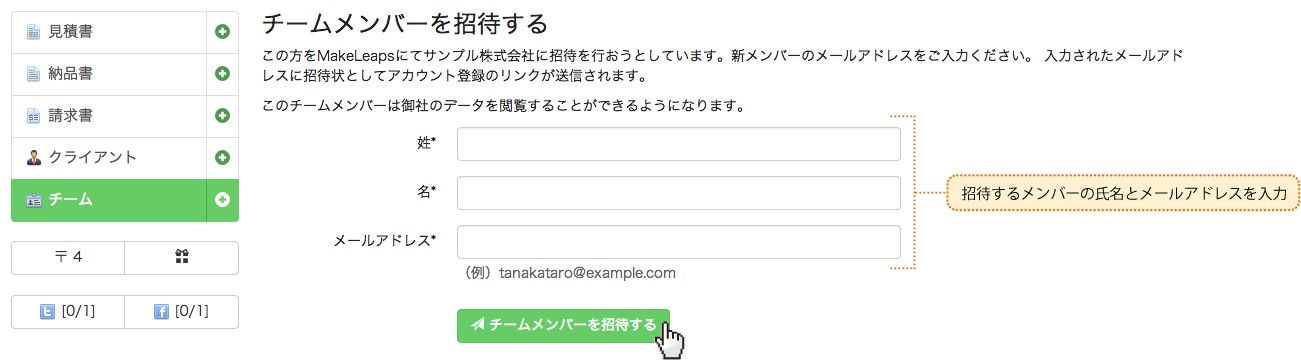
招待されたメンバーにはアカウント登録のリンクがメールで送信されます。
6. その他の機能
グラフを閲覧する
ホーム画面上に表示されるグラフは、どのプランの方々でもお使いいただけます。作成していただいた請求書の情報から、「上位クライアント」「支払いの有無」「前年度比」の3種類のグラフを自動的に作成します。
- 上位クライアント カーソルをグラフ上にあわせると、上位5社のそれぞれを確認できます。
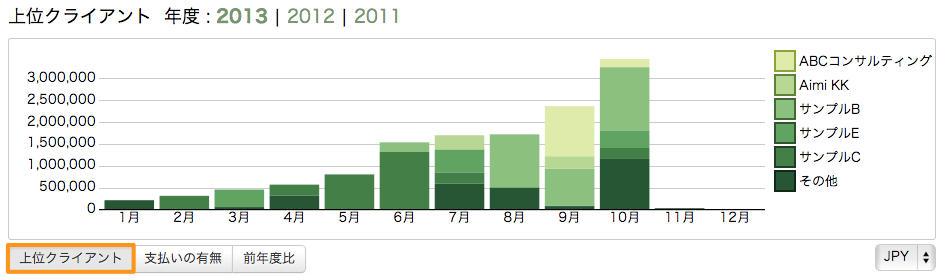
- 支払いの有無 「支払済み/未払い」上をクリックすると、支払済み/未払いの請求書を表示することができます。 「支払期限で表示/発行日で表示」の2種類で表示可能です。
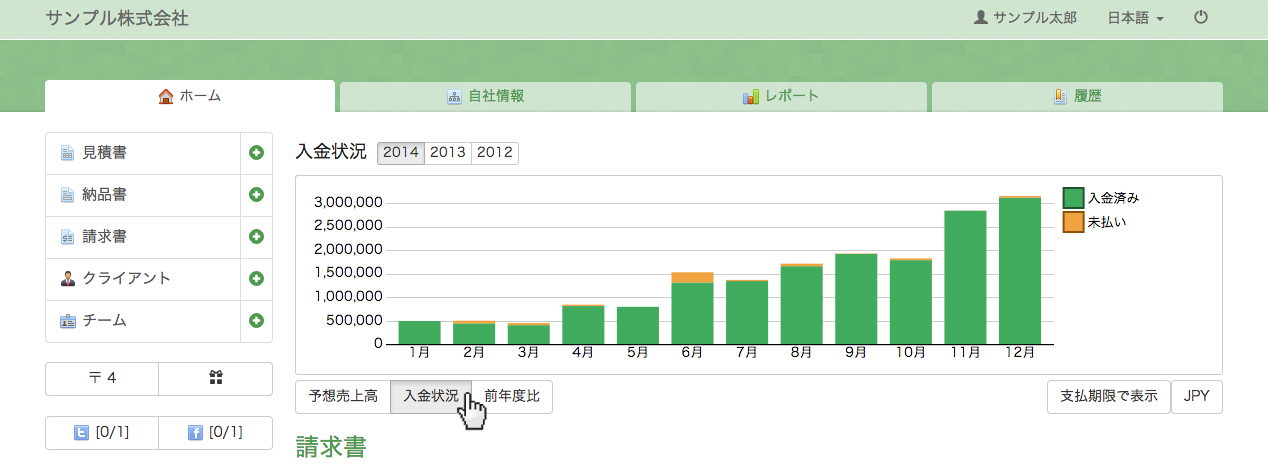
- 前年度比 ※この前年度比に関するグラフは、クライアント別では表示されません。
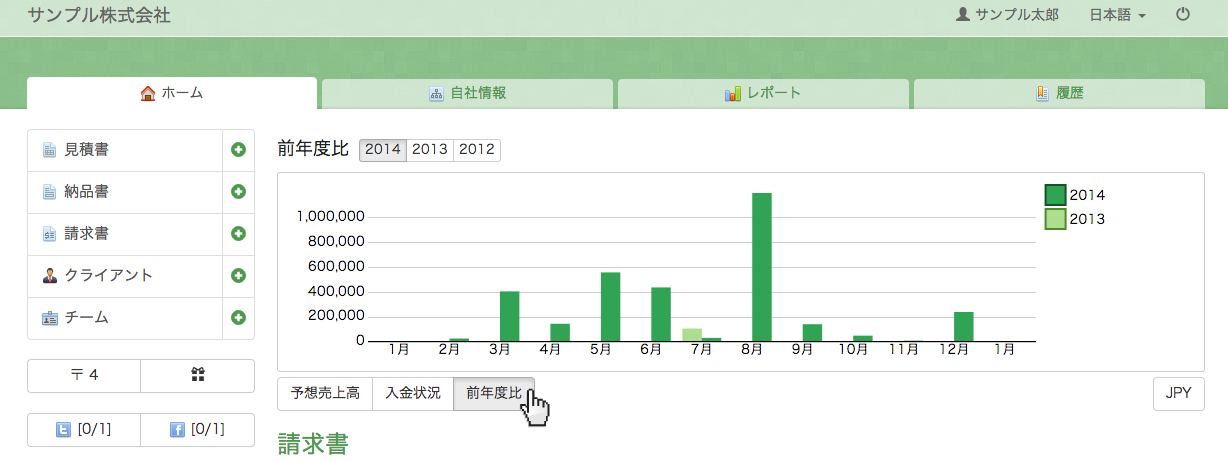
レポートを閲覧する
MakeLeapsの「レポート」機能を使うと、売掛金や予想売上高を閲覧することができます。 左上のメニューの「レポート」をクリックします。
すると、以下のような売掛金管理表が表示されます。
1日〜30日遅れ、31日〜60日遅れなど、未入金額も同じ表で閲覧できます。 また、画面左下のメニューを使って予想売上高や売上報告書を表示することもできます。
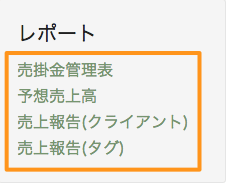
履歴を閲覧する
左上のメニューの「履歴」ボタンをクリックすると、MakeLeaps上で過去に行った作業の閲覧ができます。
以下のような画面が表示され、「郵送」「Eメール」など、分野別に表示することができます。 また、書類の状況や項目、書類の期間で履歴を検索することもできます。
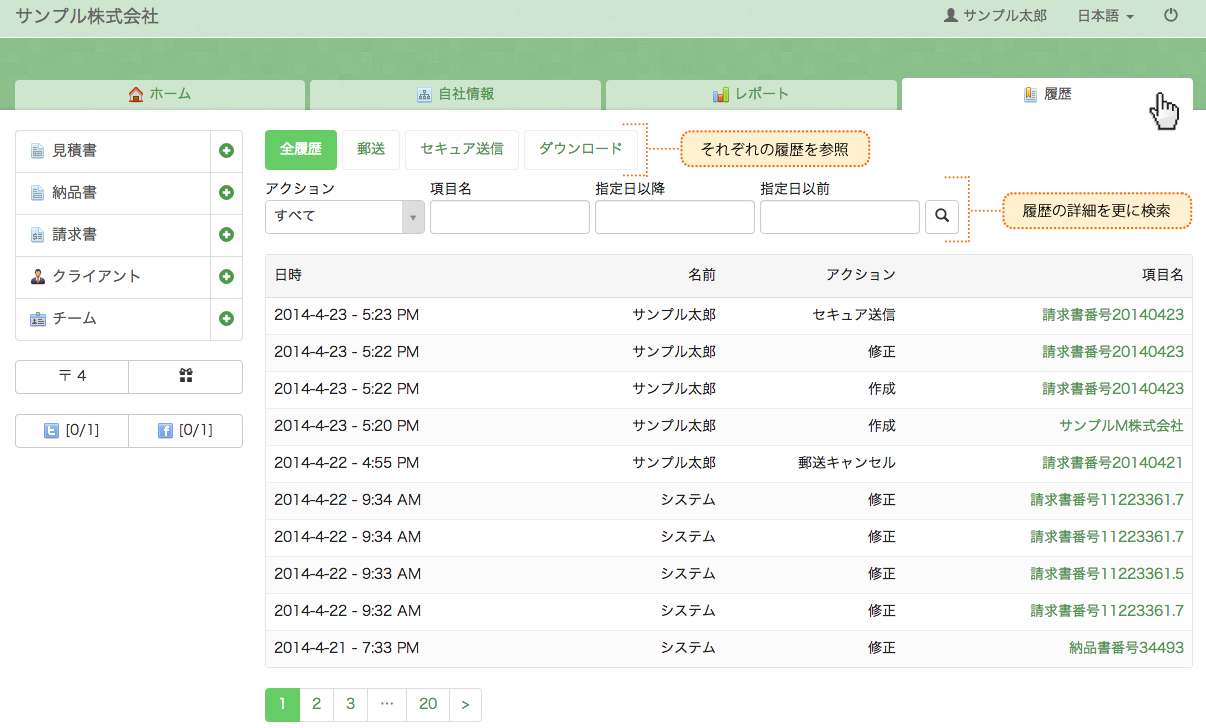
アイコンリスト
画面に表示されるアイコンの一覧です。
・画面左側ツールバー
| 名称 | アイコン | 説明 |
|---|---|---|
| メールポイント | 書類を郵送する際に必要になるポイントです。 郵送する書類1通につき、1メールポイント(160円)が必要となります。 このメールポイントは、クレジットカードまたは銀行振込でご購入頂けます。 | |
| 郵送待ち | 書類の郵送依頼をすると表示されます。 郵送が完了すると、このアイコンは表示されません。 | |
| プラン名 | 現在ご利用中のプランです。 プランの詳細は、料金ページをご覧下さい。 |
・書類一覧画面
| 名称 | アイコン | 説明 |
|---|---|---|
| 送付済 | 郵送あるいはセキュア送信が完了すると、アイコンが表示されます。 「送付済みとしてチェック」ボタンをクリックした場合も同様に表示されます。 | |
| セキュア送信済(未開封) | セキュア送信後、 送信先の顧客様がメールに記載された参照リンクをクリックしていない時に表示されます。 | |
| セキュア送信済(開封済) | セキュア送信後、送信先の顧客様が書類を開封すると表示されます。
| |
| 郵送済 | 書類の郵送が完了した時に、表示されます。 | |
| 入金済 | 「入金消し込み」ボタンをクリックすると、「送信済」アイコンが「入金済」アイコンに変わります。 | |
| メール送信(旧機能) | メール送信をした時にこのアイコンが表示されます。(現在、メール送信機能はご利用頂けません。) |
7. 終わりに
お問い合わせ
このマニュアルについて不明な点・ご質問などがありましたら、MakeLeapsのQ&Aページ をご覧ください。また、メールや電話でもお気軽にご連絡ください。
MakeLeapsサポート (営業時間:祝休日を除く、 平日 10:00 〜 18:00
- メールアドレス support@makeleaps.com
- 電話番号 -