【Tips】Slackをコミュニケーションのプラットフォームに
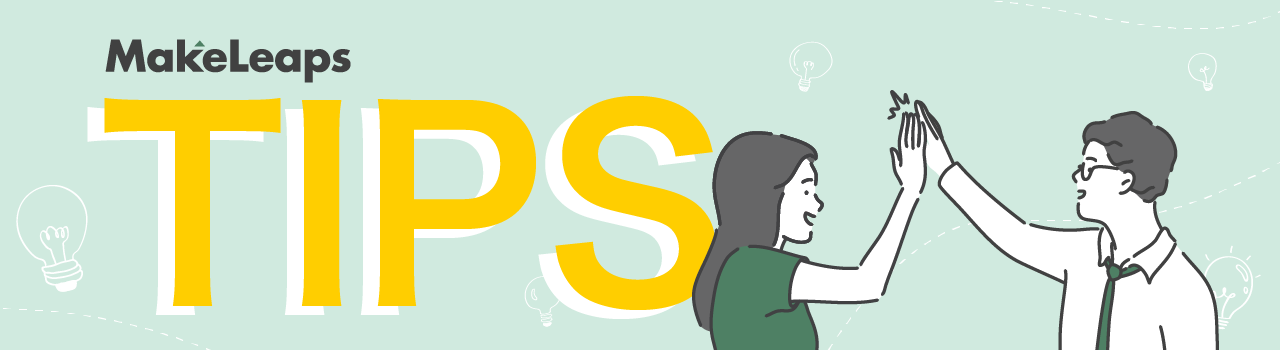
いつもMakeLeapsをご利用いただき、ありがとうございます。
今月のTipsは、チームコミュニケーションツール「Slack」をご利用中または導入検討中の方にぜひ知っていただきたい内容となります。
テレワークが広がり始めたことで、SlackやMicrosoft Teamsなどビジネスチャットツールを使って、スムーズなメンバー間コミュニケーションを行うことが近年特に重要視されています。
MakeLeapsもSlackと連携できるのをご存知ですか?
連携することでMakeLeapsでのアクションをSlackに通知することができます。
Slackに通知できるアクションは様々です。
下記の画像はSlackに通知できるアクションの一部となりますが、このように設定しておくことで、「承認依頼がされたとき」「書類が承認されたとき」「郵送依頼していた書類が投函完了になったとき」「書類が非承認されたとき」に通知を受け取ることができるようになります。
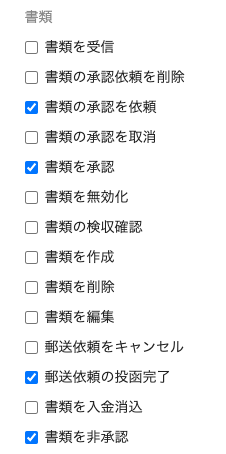
もちろん、Slack内の特定のチャンネルを指定して通知を受信することができます。
社外で仕事をしていると、チームメンバーとのコミュニケーションのほとんどはチャットツールで行われることも少なくないため、様々な情報をSlackに一元化することで情報の抜け漏れを防ぐメリットがあります。
例えば、“承認依頼を送っているのに、上司がなかなか承認してくれない‥” なんてときに、Slack上で「こちらの承認依頼の確認お願いします!」と上司にメッセージを送れば、メールで文章をいちから作成するよりも簡単ですし、上司も気づいてくれる可能性が高いですよね。
Slackがチームのコミュニケーションのプラットフォームだからこそできるコミュニケーションで、ぜひ請求業務もスムーズに行なってみてください。
▼Slack連携に関するマニュアルはこちら
https://help.makeleaps.jp/ja/collections/2186628-外部機能連携#slack連携
※Slack連携は「法人プラン」「MakeLeaps for Salesforce」をご利用中のユーザー様のみご利用が可能です。
引き続き、MakeLeapsをよろしくお願いいたします。
【Tips】自社のメールドメインを指定しセキュア送信の開封率を向上させる
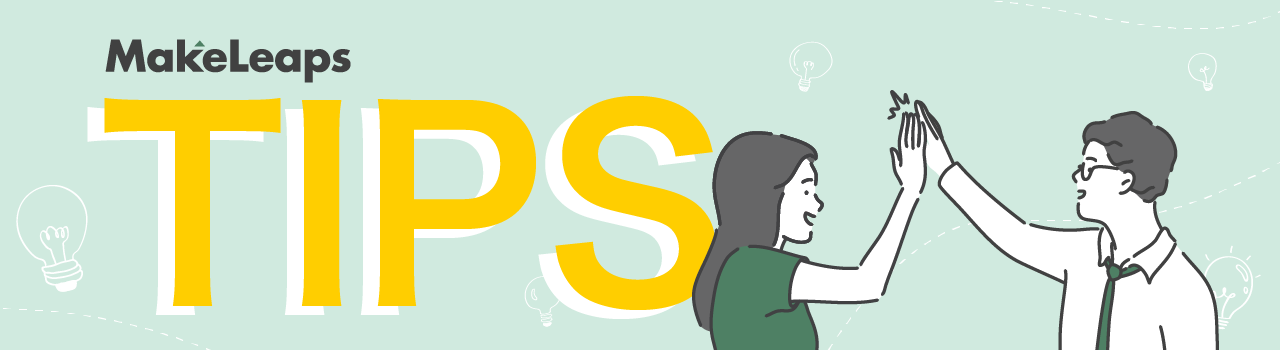
いつもMakeLeapsをご利用いただき、ありがとうございます。
今月のTipsは、セキュア送信を頻繁に使われる方必見の内容です。
セキュア送信(メール送信)で取引先に書類を送る場合、注意しなければならないのが「先方がきちんと書類を確認したか」という点です。
多い人では、1日に200通以上のメールを受信するという人もいます。
その大量のメールに請求書を送付したメールが埋もれてしまっていると、入金漏れが発生する可能性も出てくるので、受取手に「○○さんからのメールだ。請求書かな?」と気づいてもらうことは非常に重要です。
そこでぜひ活用していただきたいのが、メールドメイン指定のオプション機能です。
このオプション機能を利用していない場合、セキュア送信で送られたメールは [bounce@makeleaps.com] というメールアドレスから送付されます。
しかし、メールドメイン指定を利用すれば、自社のドメインを送信元としてメールが送付されるため、ご自身から送られたメールであることを示すことができ、メールの開封率アップが期待できます。
【メールドメイン指定:利用例】
メールアドレスのドメインが [@abc.com] の場合
- 利用前:bounce@makeleaps.com
- 利用後:keiri@abc.com
※本機能はオプション機能のため、利用料金とは別に ¥5,000(税抜) /月 がかかります。
詳細は、マニュアルページをご確認ください。
▼メールドメインを設定する[オプション機能]
本機能をご利用いただいているユーザー様からも、「最初から入れておいてよかったと思う追加機能です。」と嬉しいお声をいただいております!
▼ 【ML4SF 導入事例】部署を超えて現場担当が本気の業務改善。導入成功のポイント3つ (株式会社PLAY)
オプション機能を利用して、より適切でスムーズなビジネスコミュニケーションを実現しましょう。
もう少し機能について詳しく知りたいという方は、下記のメールアドレスまでお気軽にご相談ください。
success@makeleaps.com
引き続き、MakeLeapsをよろしくお願いいたします。
【Tips】「割引」を適用する方法
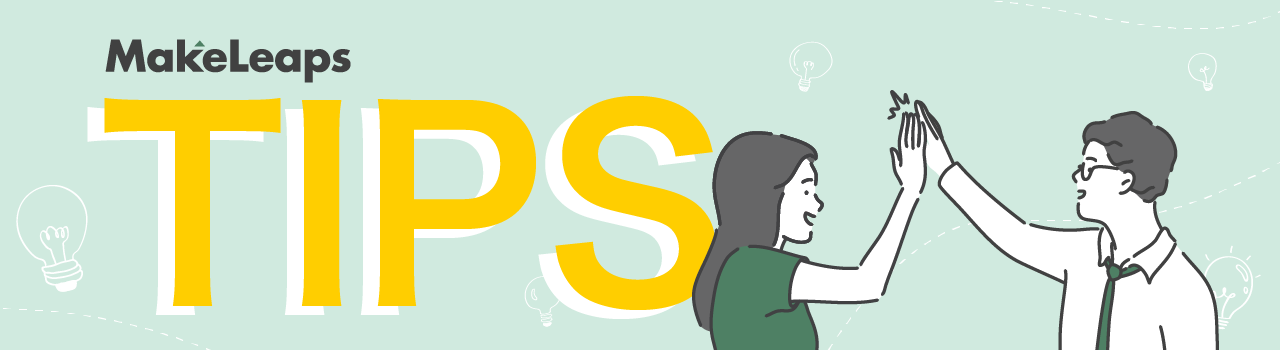
いつもMakeLeapsをご利用いただき、ありがとうございます。
先日公開のブログでもお伝えしましたが、書類作成時に「小計」を追加できるようになりました。
業種、商品、サービスによって、作成する書類の種類や内容には様々なものがあるかと思います。
そこで今回は、書類の作成時に「割引」を適用する方法をご紹介します。
MakeLeapsで、「割引」を入力する方法はとっても簡単です。
[項目] もしくは [簡易項目] への金額入力時に、金額の前に「− (マイナス)」を追加していただくだけです。

こうすることで、自動計算する際に「割引」として入力した金額を差し引いた小計・合計金額が表示されます。
実際の書類では、下記の画像のように表示されます。

▼マニュアル:請求書に割引を適用する
ぜひ、新しく追加された「小計」項目と合わせてご活用いただき、ご自身の企業に適した書類の作成にお役立てください!
引き続き、MakeLeapsをよろしくお願いいたします。
【Tips】履歴をクイックに検索する
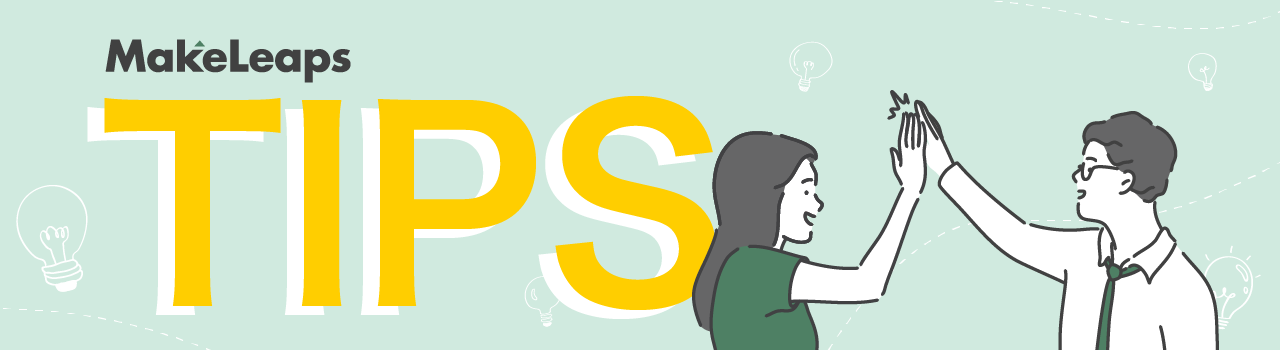
いつもMakeLeapsをご利用いただき、ありがとうございます。
クラウド製品のメリットの一つに「履歴をしっかり管理できること」があります。
メールや紙書類を一つ一つ確認しなくても、いつ・誰が・何をしたのかなどの履歴が管理され、知りたいときにすぐに調べられるのは便利ですよね。
今回はMakeLeapsで履歴を検索するための豆知識をご紹介します。

履歴の検索をする際はMakeLeaps上部の「履歴」タブをクリックします。すると、以下の項目が確認できます。
- イベント
「いつ」「誰が」「何をしたか」が表示されます。
操作内容やメンバー、日付などで検索することもできます。 - 送付履歴
郵送代行、セキュア送信で送った履歴が表示されます。
各項目の「詳細を表示」からは送付内容や送付状況の確認、送付のキャンセルが可能です。
※郵送代行のキャンセルは、送付後30分以内の場合のみ可能
※セキュア送信のキャンセルは、書類が未参照の場合のみ可能 - ダウンロード
ダウンロードの準備ができたファイルが表示されます。
しかし、特定の書類の履歴を確認したいときに「履歴」タブから検索すると、該当の書類を見つけるのに時間がかかってしまったり、書類番号を検索しなければいけないなど、非効率な場合があります。
そんなときは、画面の左メニューに表示されている各書類タイプ名から書類一覧ページを開いてみてください。
そして、履歴を確認したい書類の時計マークをクリックすると、操作履歴が表示されます。

この時計マークから履歴を確認すると、上記の画像のように作成 > 承認依頼 > 承認 > 送付 までの流れも一目で確認できるため、とてもわかりやすいです。
このように「履歴の確認」も知りたい情報によって検索場所を変えることで、クイックかつストレスフリーに履歴の確認が行えます。
ぜひMakeLeapsの “ちょこっと便利機能” を日頃の業務にお役立てください!
【Tips】書類のフィルタリングでかんたん書類検索
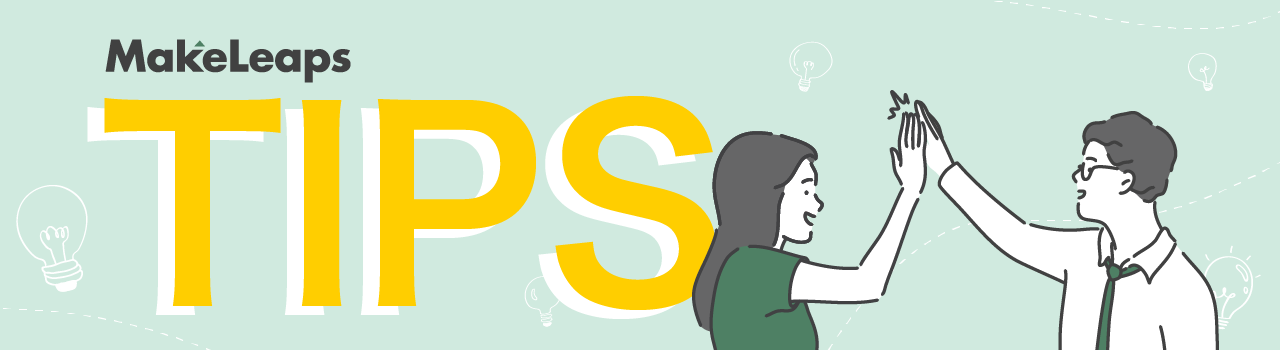
いつもMakeLeapsをご利用いただき、ありがとうございます。
本日は書類一覧ページで活用できるTipsのご紹介です。
MakeLeapsで作った書類は画面の左メニューの各書類タイプの一覧ページに表示されます。たくさんの書類がある中で必要な一枚を見つけるのは大変。しかし!それがかんたんにできるのがMakeLeapsのイイところ。
ぜひ効率的に書類検索を行いましょう。
■ かんたん書類検索
- フリーワードで検索する
検索ボックスに検索したい取引先名や案件名を入力し、虫眼鏡マークで検索を実行することで条件にマッチした書類のみを表示することができます。
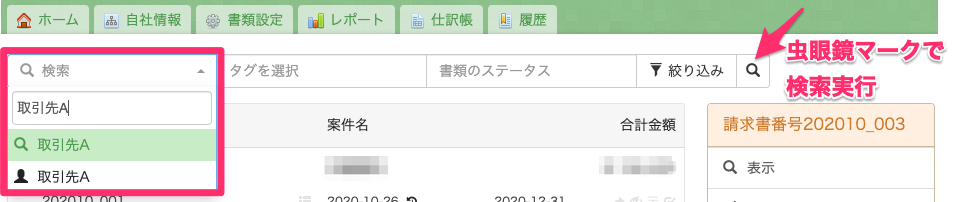
- タグを活用する
各書類にタグを設定することで、書類の分類分けをカスタマイズすることができます。(タグ機能に関する詳細はこちら)
例えば、「郵送代行」「ダウンロード」「セキュア送信」などタグを送付方法で分け、書類一覧ページでフィルタリング。一括選択で送付前確認の画面に追加すれば、送付業務を楽にすることもできます。

- 書類のステータスで絞り込む
書類のステータスには、請求業務のプロセスで確認が必要な様々なステータスが用意されています。
例えば、「未入金」「送付済み」のステータスで絞り込むことで、「送付済みの書類のうちまだ未入金のもの」をすぐに検索することができます。

「絞り込み」からは日付や作成者などを検索条件に加えることで、より詳細な検索が可能となります。
マニュアルは下記のリンクからご確認ください。
▼書類や操作履歴を検索する
今月のTipsは先日リリースされた「同じ取引先に複数の書類を送る際に書類一覧でまとめて送付する機能」と合わせてご活用いただけます。
MakeLeapsの仕様上、書類選択をする際、複数のページにまたがって書類を選択することはできませんが、今回ご紹介した方法で取引先やタグを使い書類を絞り込むことで解決できます!ぜひ今回ご紹介したTipsもご活用いただき、「同じ取引先の書類は一つにまとめて送付する」の機能をご活用ください。
例)取引先A宛の書類で未送付の書類をフィルタリング
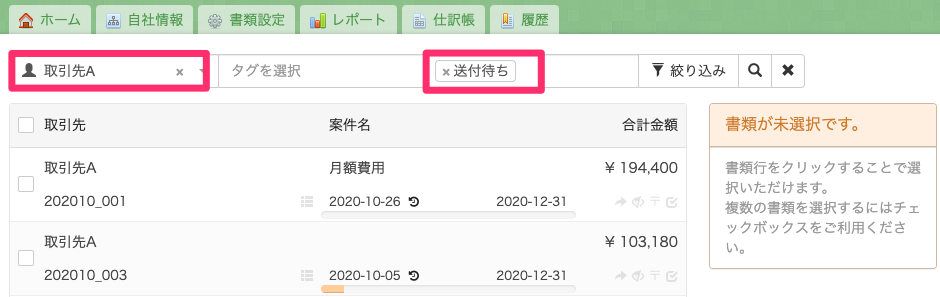
今後ともMakeLeapsをよろしくお願いいたします。