【電帳法対応】発行書類控えの保存を楽にするコツ
いつもMakeLeapsをご利用いただきありがとうございます。
今回は、MakeLeaps外で送付した書類を、よりスムーズに「発行書類控え」に保存する方法をご紹介します。
MakeLeapsでは電子帳簿保存法の「送信(発行)」側の保存要件を満たす機能として、「発行書類控え」ページがあります。セキュア送信や郵送代行を利用した場合、自動的に発行書類情報がこちらへ保存されます。
一方、書類のPDFファイルや参照リンクを自社のメールシステムなどで送付した場合、「発行書類控え」に保存するためには、書類一覧ページもしくは各書類の表示画面で「送付済み」としてチェックする必要があります。(※この際「発行書類控えを保存」にチェックを入れます)
しかし、MakeLeaps外で送る書類が多い場合はこちらの操作回数が増えるため、少しでも効率化したいという方がいらっしゃるかもしれません。そんな時は以下2つのポイントを活用していただけます。
ポイント①:送付日更新時のデフォルトを設定
[自社情報]タブより、送付日更新時のデフォルト設定が可能です。
MakeLeaps外から送る際によく利用する送付方法(電子送付、または紙原本を送付)を設定しておくと、送付済みとしてチェックする時に選択しなおす手間が省けます。
ポイント②:発行日ごとに絞り込んで一括操作
例えば、1日の終わりに “今日作成し、MakeLeaps外から送った書類” をまとめて「送付済み」としてチェックしたい場合は、書類一覧ページ上部の検索窓から絞り込みを活用しましょう。
操作方法
書類一覧ページ上部の [絞り込み] 内にある「発行日」で日付を指定すると、該当の書類に絞り込むことができます。
※追加で [書類のステータス: 送付待ち] で絞り込みを行うと、送付済みの書類を除きます
絞り込まれた書類をすべて選択し、「送付済みにする」ことで、複数枚の書類をまとめて操作することが可能です。
▼参考ページ
今回の電子帳簿保存法の改正のように新たにルールが追加されることで、対応すべきことが増えてしまったという方は多いかと思います。少しでも操作を楽にすることで日々の業務の負荷軽減に繋がりましたら嬉しいです。
【インボイス制度】まもなく開始。事前準備の5つのポイント
いつもMakeLeapsをご利用いただきありがとうございます。
2023年10月1日から、いよいよインボイス制度が開始されます。
今月は、MakeLeapsをご利用の皆さまが、10月1日以降に書類を発行する際にチェックすべき5つのポイントについてご紹介します。
ポイント1:登録番号を設定する
インボイス制度では、「適格請求書発行事業者の登録番号」を書類に表示することが求められています。登録番号を取得したら、MakeLeapsの「自社情報」にて設定することで書類に表示されるようになります。
マニュアルはこちら
▼「自社情報」>「設定」>「会社情報を編集する」より
▼書類上のイメージ
ポイント2: 登録番号の表示設定をする
登録番号は、請求書・見積書・納品書・領収書に対して、表示/非表示を設定することが可能です。※ 請求書はデフォルトで表示されるように設定されています。
マニュアルはこちら
▼「書類設定」>「登録番号の表示」より
ポイント3: 利用しているテンプレートを確認する
現在お使いのテンプレートが登録番号の表示に対応しているか確認しましょう。
請求書・見積書・納品書
- 「プロフェッショナル」テンプレート
(「窓付封筒用 」「英語」「繰越金額欄付き」を含む。)
※「プロフェッショナル(単一税率)」・「スタンダード」テンプレートは対象外です。
領収書
- 「プロフェッショナル」及び「領収書スタンダード」テンプレート
(「窓付封筒用 」「英語」を含む。)
※ご確認事項
・各定型パターンに登録されているテンプレートについても合わせてご確認ください。
テンプレートの設定を変えたい場合は、こちらのマニュアルをご参照ください。
・ユーザー定義テンプレートをご利用の場合は、必ずテンプレート内に登録番号の変数を記入するか、直接登録番号を記入してください。
作成されたテンプレートについて、MakeLeapsではその内容が法的要件を満たしているかの検証を行いません。必要に応じて専門機関へお問い合わせください。
ポイント4:書類に消費税率を表示する
インボイス制度では、「税率ごとの消費税額および適用税率」を書類に表示することが求められます。
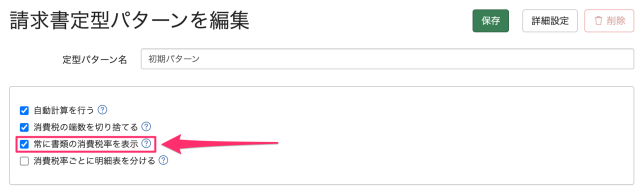
書類作成時に適用税率をデフォルトで表示するには、MakeLeapsの「書類設定」>「定型パターン」>「詳細設定」にて、「常に書類の消費税率を表示」にチェックを入れて保存してください。
また、インポートファイルをご利用の場合は、ファイル上の「書類の消費税率の表示」列にTRUEの入力が必要です。※ インポートファイル内に登録番号の列追加は不要です。
詳しくは、インポートファイル上の「はじめにお読みください」のシートをご参照ください。
ポイント5:軽減税率対象であることがわかるように設定する
インボイス制度では、取引内容(軽減税率の対象品目である旨)を表示させることが求められています。書類の明細の中に軽減税率が存在する場合には、「消費税率ごとに明細を分類する」をONにする、もしくは「軽減税率明細の説明を隠す」の項目をOFFにしてください。
▼方法①「消費税率ごとに明細表を分ける」をONにする
MakeLeapsの「書類設定」>「定型パターン」>「詳細設定」より設定します。
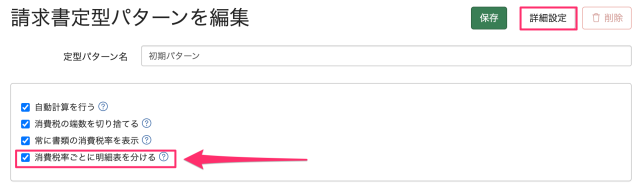
このように明細が表示されます。
▼方法②「軽減税率明細の説明を隠す」をOFFにする
MakeLeapsの「書類設定」>「定型パターン」の編集ページ下部より設定します。
このように明細が表示されます。
※注意点
・書類上に軽減税率8%のみを記載する場合:
方法①②では説明が表示されないため、備考などに手動で軽減税率対象の説明を追記してください。
・書類上に軽減税率8%と非課税が混在する場合:
方法②では説明が表示されないため、方法①を利用する、または備考などに手動で軽減税率対象の説明を追記してください。
また、今後上記のようなケースにおいて、軽減税率の説明を表示する機能の追加を検討しています。
機能がリリースされましたらブログ・ニュースレターにてお知らせいたします。
=====
インボイス制度に関しては以下のページもご参照ください!
インボイス制度の開始を前に、重要なポイントをおさらいしました。
MakeLeapsを最大限に活用して、スムーズな書類発行に備えましょう!
※ 最終的な適法性は、各社の運用やフォーマットなどによって異なる場合があります。適法性の確保については、必ずご自身でご確認いただくようお願い申し上げます。
タグのお悩み解決!統合方法をご紹介
いつもMakeLeapsをご利用いただきありがとうございます。
今月は、タグの管理に関するちょっとしたお悩みを解決する方法をご紹介します。
複数メンバーでタグを活用していると、タグの付け間違いにより類似した複数のタグが存在してしまうことがあります。
しかし、実はタグは簡単に統合することができるのです!
▼タグについて
書類作成時にタグを設定し書類を管理することができます。
例えば、担当者名やプロジェクト名、日付等をタグに設定すると、書類を参照・管理する際に検索結果を絞り込むことができ、簡単に閲覧したい書類を見つけることができます。
タグの設定方法などの詳細については、こちらをご参照ください。
タグの統合方法
書類の作成画面で設定されたタグは、タグ一覧ページに表示されます。
▼タグ一覧ページの開き方
※ MakeLeaps単体版の場合:[書類設定]タブ⇨タグ一覧
※ MakeLeaps for Salesforceの場合:MakeLeapsアプリケーションを起動後、[ML書類設定]タブ⇨タグ一覧
以下の例では、同じプロジェクトのタグでも、スペースの有無により類似したタグが2つ作られています。
そんな場合、片方のタグ名をもう一方と同じに編集するだけで、簡単にタグを統合することができます。
また、タグ一覧ページでの編集内容は、既存書類にも自動的に反映されます。
もし、類似タグの整理でお困りの方がいらっしゃいましたら、ぜひこの方法でタグを整理してみてくださいね!
インポート機能で複数メンバーを一括招待しよう!
いつもMakeLeapsをご利用いただきありがとうございます。
社内異動などに伴い、MakeLeapsを利用する複数のメンバーが増える場合に、どのように設定を進めたらスムーズだろうか…そんなお悩みはありませんか?
そんな時は、メンバーのインポート機能を使うと便利です!
※本機能はMakeLeaps for Salesforceをご利用の場合、お使いいただけない機能になります。
はじめに
MakeLeapsに新規メンバーを招待する方法は2通りあります。今回は、②の方法を詳しくご紹介します。
①新規メンバー1名ずつにメールを送信して招待する
②インポート機能を使って招待する
※管理者権限をもつユーザーのみが、メンバーの招待を行うことができます。
※メンバーを変更する際は、実際に利用されるメンバーの操作履歴を明確にするためにも、新規メンバーに対しては新たにアカウントを作成し、不要になったアカウントは退会手続きをとることを推奨しております。
・関連記事:「新規メンバーが招待できない場合はどのようにすればよいですか。」
操作方法
ホーム「自社情報」>「インポート」より、CSVまたはExcel形式のファイルを用いてインポートを行うことで、一度に複数のメンバーを招待することができます。
詳しい操作方法は、以下のマニュアルをご参照ください。
・データをインポートする
・メンバーを招待する・退会させる
注意点
- インポートファイル上で、メンバーのメールアドレス、氏名、所属するグループを指定することができます。
- ファイルのアップロード後、以下のようにMakeLeaps上でメンバーの権限設定が可能です。
ただし、1つのインポートファイルに対して一括での設定となりますので、必要に応じて付与したい権限ごとにインポートファイルを作成し、インポート操作を行なってください。 - 以下の設定はインポート機能を使って設定することができかねます。
そのため、メンバー情報をインポート後、MakeLeaps上で設定をお願いいたします。- 承認フローの設定
- 通知設定(ユーザーごとに設定が必要になります。)
メンバーのインポート機能をお使いいただくことで、メンバーの入れ替えにかかる時間が軽減されるかもしれません。
ぜひご活用ください!
取引先ごとに定型パターンを紐づけるとこんなに便利!
いつもMakeLeapsをご利用いただきありがとうございます。
取引先ごとに異なる書類の内容(振込口座、支払期日など)を自動で反映して書類を作成できたらいいのに…そんなお悩みはありませんか?
そんな時は、取引先ごとに定型パターンを設定しておくと、よりスムーズに書類が作成できるようになります!
設定方法
- [事前準備] 定型パターンを作成
定型パターンとは、よく使う設定、項目、銀行振込先等をパターンとして書類タイプごとに保存できる機能です。
まずは用途や取引先ごとの内容に応じた、定型パターンを作成してください。
▼詳しい作成方法についてはこちらをご参照ください。
・定型パターンを作成する
・[ML4SF] 定型パターンを作成する
- 取引先に定型パターンを設定
画面左下、「取引先」から特定の取引先をクリックし、「書類」タブにて、書類タイプごとに1つの定型パターンを設定することができます。 - 書類作成時に定型パターンを反映
設定した定型パターンは、該当する取引先に対して書類を作成する際に反映することができます。
活用例として、3つのケースをご紹介します。
ケース① 特定の取引先に、指定の口座・支払期日を設定したい
- 定型パターンで設定する項目
- お支払期限:当月末
- お振込先:指定する口座の情報を記載
▼書類作成時に定型パターンから赤枠の部分が反映されます。
ケース② 海外の取引先に対して英文書類を発行したい
- 定型パターンで設定する項目
- テンプレート:[英] プロフェッショナル
- 自社住所:英文で登録している内容を選択
- お振込先:英文で登録
▼書類作成時に定型パターンから赤枠の部分と、英語対応テンプレートが反映されます。
※[補足] セキュア送信の文言も、上記の取引先に対し英文で設定することができます。設定方法はこちら
ケース③ 消費税の切り捨て/四捨五入などを取引先ごとに設定を固定したい
- 定型パターンで設定する項目
- 「詳細設定」タブにて消費税切り捨てのチェックを選択し、保存
▼設定画面
「取引先」に定型パターンを設定いただくことで、書類作成にかかる時間が軽減されるかもしれません。ぜひご活用ください!