MakeLeaps活用方法一覧
2020年06月02日
【Tips】権限設定でしっかり情報管理
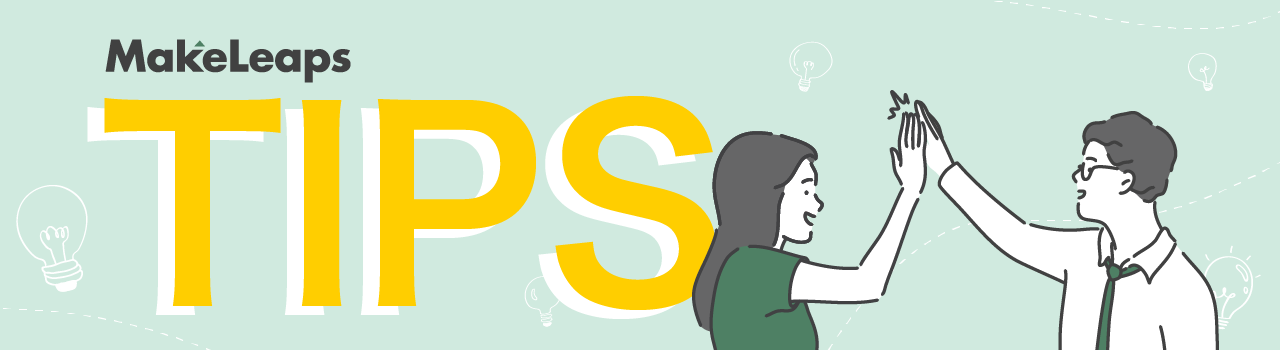
いつもMakeLeapsをご利用いただきありがとうございます。
本日はユーザーのみなさんが、より便利に使えるためのちょっとした機能、便利な使い方をご紹介する【MakeLeaps Tips】をお届けします!
4月に新入社員のみなさんが入社して、少しずつ実際の業務が始まってきたという時期でしょうか。
本日は複数のメンバーでMakeLeapsを活用する際にぜひ知っていただきたい、権限設定についてご紹介いたします!
まずMakeLeapsには4つの権限タイプが存在します。
- 管理者
- 管理者権限(閲覧のみ)
- 一般権限メンバー
- 無料メンバー(閲覧のみ)
管理者・一般権限メンバーには、各書類タイプ、操作ごとに細かく権限付与を行うことが可能になっています。
例えば、まだ経験が浅いメンバーには「請求書の閲覧・作成だけを可能にし、送付・入金消込はできないようにしたい」という場合には、下記を参考に設定をしてみてください。
■ 操作方法
- 画面左下の「メンバー」をクリックし、権限を変更したいメンバー名をクリックします。
- 「メンバーの権限」クリックし、権限を外したいチェックボックスのチェックを外します。

- 「メンバーの権限を保存」で確定します。
メンバーの権限については、下記のヘルプセンターページでも詳しくご紹介しています。
▼ メンバーの権限を設定する
また、グループ機能を使うことで、アクセスできる社内情報を整理することもできます。
■ グループ機能とは
社内のメンバーをグループ化し、取引先ごとに担当グループを割り当てることができる機能です。
例えば「営業一課と営業二課、担当の取引先のみを閲覧できるようにしたい」という場合には、下記のヘルプセンターページを参考にぜひ設定してみてください!
▼ グループ設定をする
大企業や上場を控える企業にとって、情報管理は非常に重要なポイントの一つです。
必要な人だけが必要な情報のみにアクセスできるようにすることで、情報漏洩のリスクを減らしたり、誤操作によるミスを防ぐことにも繋がります。
メンバーが増えてきた際などはぜひこちらの機能も活用してみてくださいね!
今後もMakeLeapsをよろしくお願いいたします。
MakeLeaps活用方法一覧



