書類一覧画面を攻略!アイコンの意味とは
今月は書類一覧ページにある、さまざまなアイコンの意味をご紹介します。
たかがアイコン‥と思いきや、されどアイコン。それぞれの意味を知っておくことで、わざわざページ移動する必要がなくなったり、メンバー間の情報共有としても活用できます。
書類を送付した後のステータスを確認する
送付後のステータスを確認するには、各書類の右側にあるアイコンを見てみましょう。(画像は請求書一覧ページ)

左から、下記のようなステータスとなります。
- 矢印マーク:送付済み
- 目のマーク:セキュア送信にて送付済み
- 郵便マーク:郵送代行にて送付済み
- チェックマーク:入金消込済み
セキュア送信については、下記画像のように目のアイコンに斜線が入っているかどうかで、書類を受け取ったお取引先が書類を参照したのか、していないのかも確認することが可能です。セキュア送信を利用するメリットの一つですね!

また、見積書、発注書(自社宛)、検収書には、丸いチェックマークのアイコンが表示されますが、こちらは「発注済み」または「検収済み」であることを示しています。
発注・検収機能については本記事下部のマニュアルページをご確認ください。

書類の状態を確認する
送付後のステータスだけではなく、書類自体の状態もパッと見ただけでわかるようになっています。
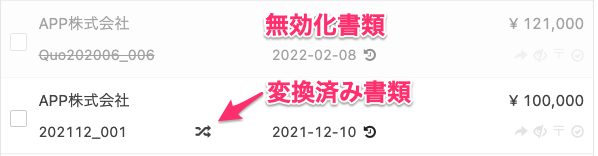
- 無効化書類:書類番号が取り消し線で消され、書類がグレーアウトする
- 変換済み書類:別書類タイプへ変換したことがわかるアイコンが表示される
入金状況を確認する
請求書一覧ページには、色のついたバーが表示されています。このバーは薄いオレンジ色・濃いオレンジ色・緑色で色分けされており、入金状況が一目でわかるようになっています。
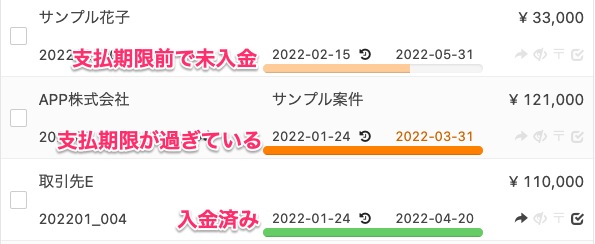
濃いオレンジ色が表示されている書類が多いと未入金の請求が多いことになりますので、注意が必要です。
以下の動画では今回取り上げたような書類一覧ページのアイコンに加え、書類の検索・絞り込み方法や、既存書類の活用、チームメンバーとの情報共有を効率的に行う方法などをご紹介しています。
ぜひご覧ください!
▼YouTube動画
【MakeLeaps活用】めざせ書類一覧ページマスター!~書類管理をもっとスマートに~
▼その他参考ページ
・書類一覧のアイコンの見方
・発注・検収を受け付ける
アイコンやバーでステータスがわかることで、他のチームメンバーの担当案件状況も直感的に理解することができます。
MakeLeapsをさらに便利にご利用ください!
書類送付の便利機能を一気見せ!
いつもMakeLeapsをご利用いただき、ありがとうございます。
これまで毎月のお役立ち情報や新機能にて、送付機能にまつわる機能をたくさんご紹介してきました。今年電子帳簿保存法が改正された影響もあってか、セキュア送信の利用を開始するユーザーも増えてきています。
そこで今回は、これまでご紹介してきた便利機能をまとめてご紹介します!MakeLeapsを使い始めた方はもちろん、これまで送付機能を使ってきた方もおさらいとしてぜひご覧ください。
書類送付時の操作をかんたんにする
■デフォルトの送付設定
デフォルトの送付設定をすることで、送付時に毎回宛先やセキュア送信のメッセージなどを修正する手間を省くことができます。取引先ごとに個別のデフォルト設定を行うことも可能です。
【こんな方へおすすめ】
・毎回書類送付時に設定を変えなければならないのが面倒
・取引先ごとにセキュア送信のメッセージ本文や送信先を変えたい
■一つの宛先へまとめて複数枚の書類を送付する
書類一覧画面で送付書類を選択する際に、同じ取引先に送りたい書類を複数選択することで、一括で送付前確認画面へ追加することができます。
その際、それら複数の書類をまとめて取引先に送りたいのか、それとも書類ごとに個別に送りたいのかによって、送付前確認画面へ追加する際の選択項目が変わりますのでご注意ください。
【こんな方へおすすめ】
・複数の請求書を同一の取引先に送る際、送付前確認画面で一枚ずつ書類を追加している
・納品書は複数枚になることが多く、操作を少しでも効率化したい
■修正が必要な書類をまとめて確認する
いざ送付しようというときに送付依頼にエラーがあって送れない、というときは、「修正が必要な書類」の一覧ページをご活用ください。
【こんな方へおすすめ】
・一回に送付する数が多く、エラーとなっている送付依頼を探すのが一苦労
・イレギュラー対応が何件かあり、毎回エラーが出てしまい、手修正が発生している
書類送付の操作がさらに柔軟に
■PDF一括追加
送付前確認画面にあるすべての送付依頼に対して、一括で外部PDFファイル(A4サイズのみ)を追加することのできる機能です。
【こんな方へおすすめ】
・季節のお知らせや価格変更など、すべてのお取引先へ送りたい書類がある
・チラシなどを同封して、更なるビジネスチャンスを生み出したい
■PDF一括送付(オプション機能:¥1,000 [税抜]/月)
外部で作成したPDFファイルを、MakeLeapsの送付機能(郵送代行/セキュア送信)で送付することのできる機能です。
【こんな方へおすすめ】
・請求書や見積書の送付はテレワークで対応できるが、それ以外の書類送付時に出社が必要となっている
・書類の作成は外部システムで行っているため、PDFファイルの送付のみをMakeLeapsで行いたい
お困りごとの解決や、効率化のヒントになりそうな機能は見つかりましたか?
これからも書類送付がより使いやすいものとなるよう、製品改善に努めてまいります!
これからもMakeLeapsをよろしくお願いいたします。
セキュア送信を使う前にお試しあれ!書類の送付設定
いつもMakeLeapsをご利用いただき、ありがとうございます。
今月はMakeLeapsから書類をメール送付できる「セキュア送信」を使う前にぜひ試していただきたい、送付設定についてご紹介します。
以前、下記のお役立ち記事にて取引先ごとにデフォルトの送付方法を設定する方法をご紹介しました。
▼取引先ごとにデフォルトの送付方法を設定する
前回はセキュア送信・郵送代行といった送付方法の設定にフォーカスしましたが、今回はそこから一歩踏み込んだ内容となります。
送付設定で可能な設定項目
まず、送付設定ではどのような項目の設定が可能なのかご紹介します。
- 送付方法(セキュア送信・郵送代行・両方)
- セキュア送信時の設定
- パスワード保護
- セキュア送信の宛先(書類の連絡先、取引先で指定した連絡先)
- 取引先が受け取るメールの件名
- 取引先が受け取るメールの本文
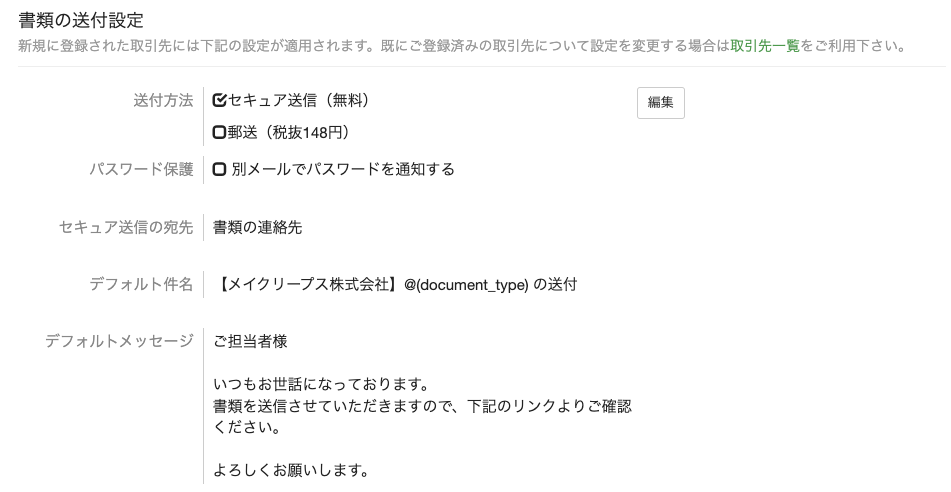
メールの件名や本文には、書類ごとに変動する書類種類や発行日などを自動挿入する「変数」の設定が可能です。
▼マニュアル:件名・メッセージに宛先/日付/書類/差出人の情報を差し込む
設定方法
上記の設定を行いたい場合の設定箇所は2箇所あり、どの取引先の送付設定を変更したいかによって設定箇所が変わります。
■新規取引先の送付設定
これから作るすべての取引先にデフォルトとして反映される設定を行うには、「自社設定」のタブより変更を行います。
▼マニュアル:自社情報の書類の送付設定を変更する
■既に登録済みの取引先の送付設定を変更する
既存の取引先は、自社情報に設定されている送付設定が反映されているため、個別で変更したい際は、該当の取引先ページで変更を行います。
▼マニュアル:取引先毎にデフォルトの送付方法/メッセージを設定する
取引先ごとに、「このお客様にはこの一文をメールに入れたい」「このお客様は必ず書類を経理に送る」など、さまざまなケースがあると思います。
送付する度に変更をするのは非効率ですので、ぜひ本機能を利用し、送付作業の効率化にお役立てください。
定型パターンを活用して複数の採番ルールを設定する
いつもMakeLeapsをご利用いただき、ありがとうございます。
MakeLeapsで書類を作成する際に自動で採番される「書類番号」。年月などを自動反映させる「変数」を組み込めることや、「基礎書類番号」を設定できることはご存知の方も多いかと思います。今回は定型パターンを活用して、書類番号の採番をもっと柔軟にする応用編のTipsです!
※「変数」や「基礎書類番号」について詳しく知りたい方はページ下部のマニュアルをチェック
◼︎定型パターンを活用して書類番号の採番ルールを複数設定する
通常、各書類タイプの書類番号は「基礎書類番号」を設定することで、基準となる採番ルールを設定できます。しかし、部署ごとや案件ごとに書類番号を分けて管理したいというケースもあるのではないでしょうか?
そんな時は、「定型パターン」に 変数を組み込んだ書類番号を設定することで複数の採番ルールを利用できます。
早速、以下の例を確認してみましょう。
【例】以下2種類の書類番号ルールを設定する
- [ABC_2022_001] からカウントアップする(※2022の部分は変数を利用)
- [XYZ_2022_001] からカウントアップする(※2022の部分は変数を利用)
まず、下記のように2つの定型パターンを作成します。
①[ABC_2022_001] からカウントアップする (書類番号: [ABC_@(date|%Y)_001]と設定する)
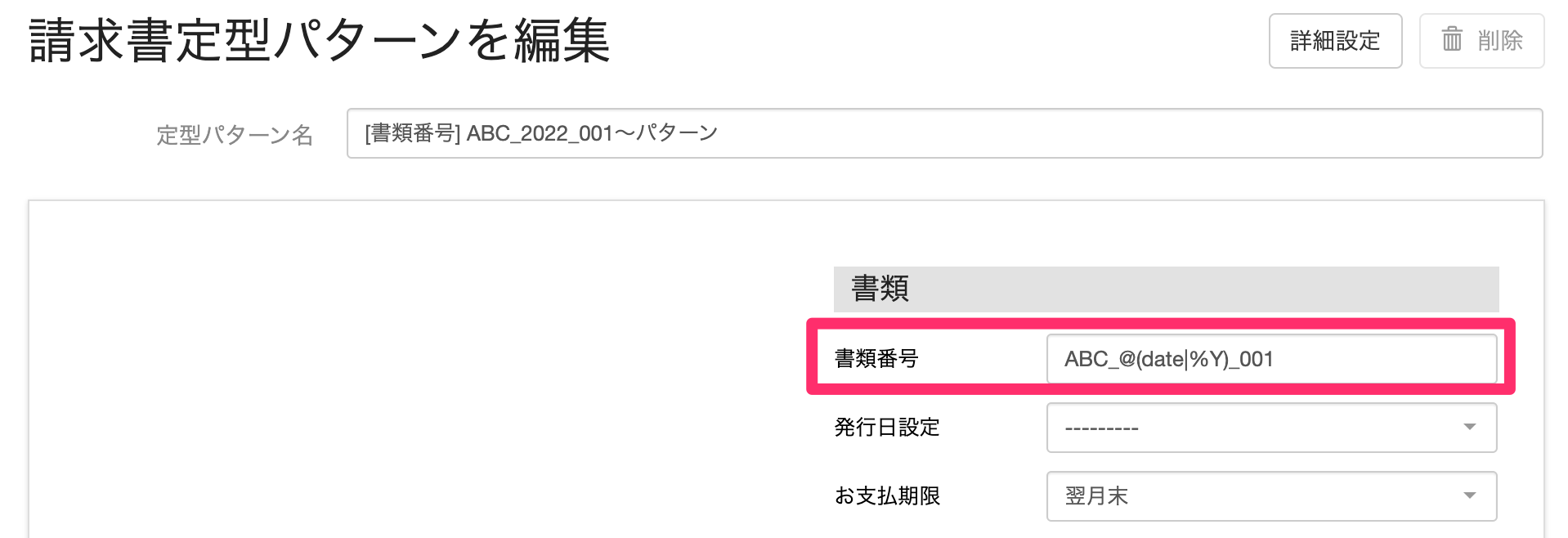
②[XYZ_2022_001] からカウントアップする (書類番号: [XYZ_@(date|%Y)_001]と設定する)
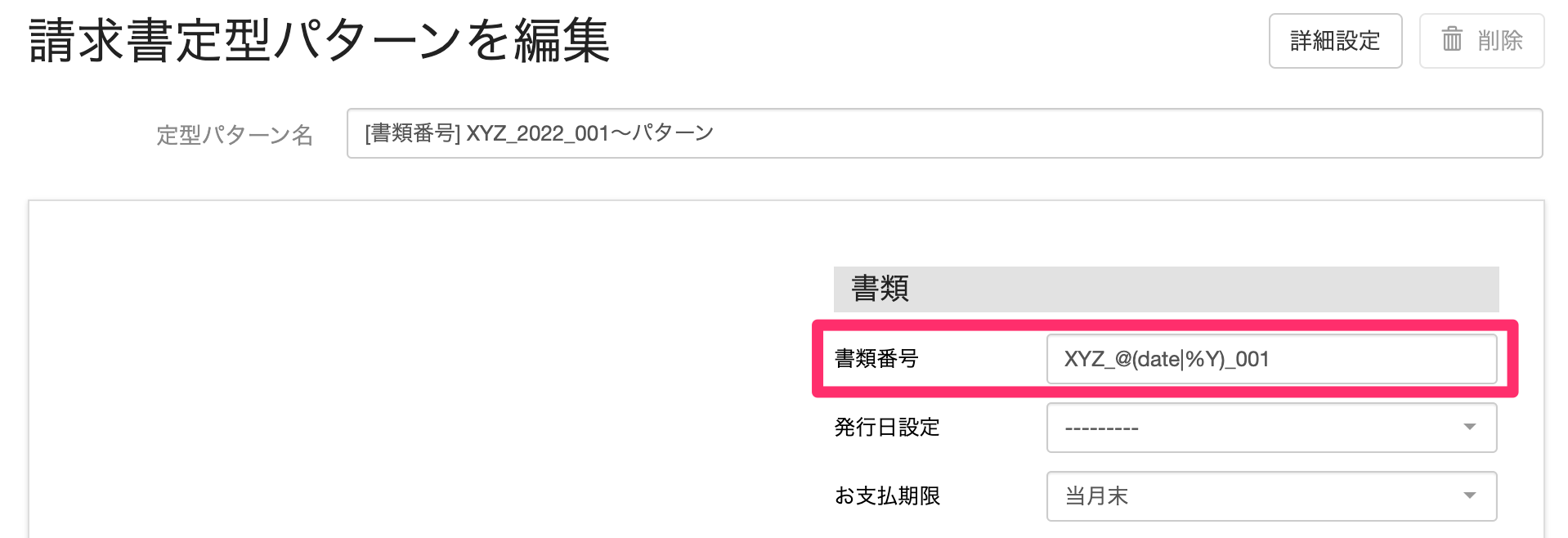
それぞれを作成したら、準備は完了です。
あとは、書類作成時に該当の定型パターンを選択すると書類番号が自動的に設定されます。
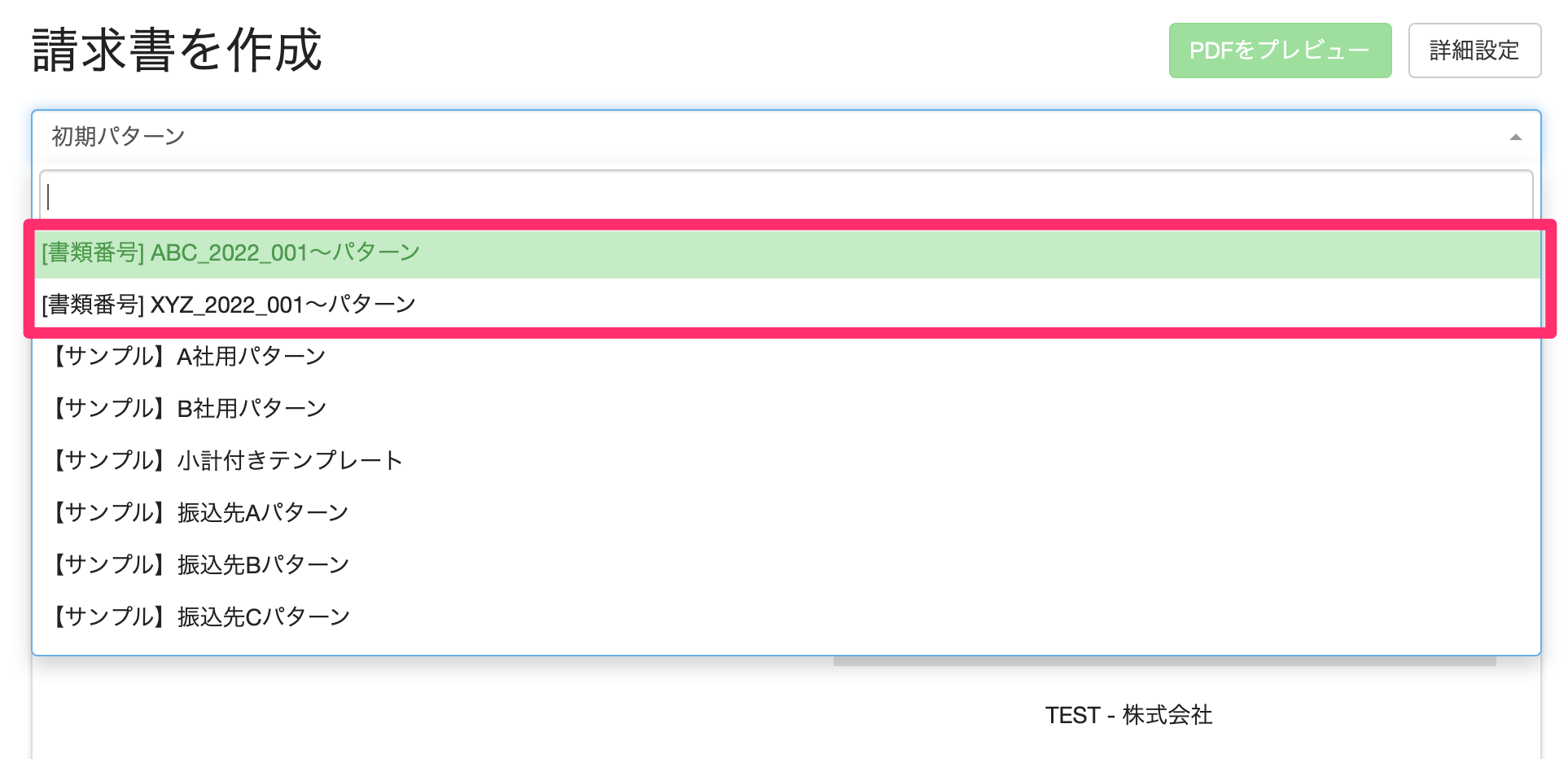
↓
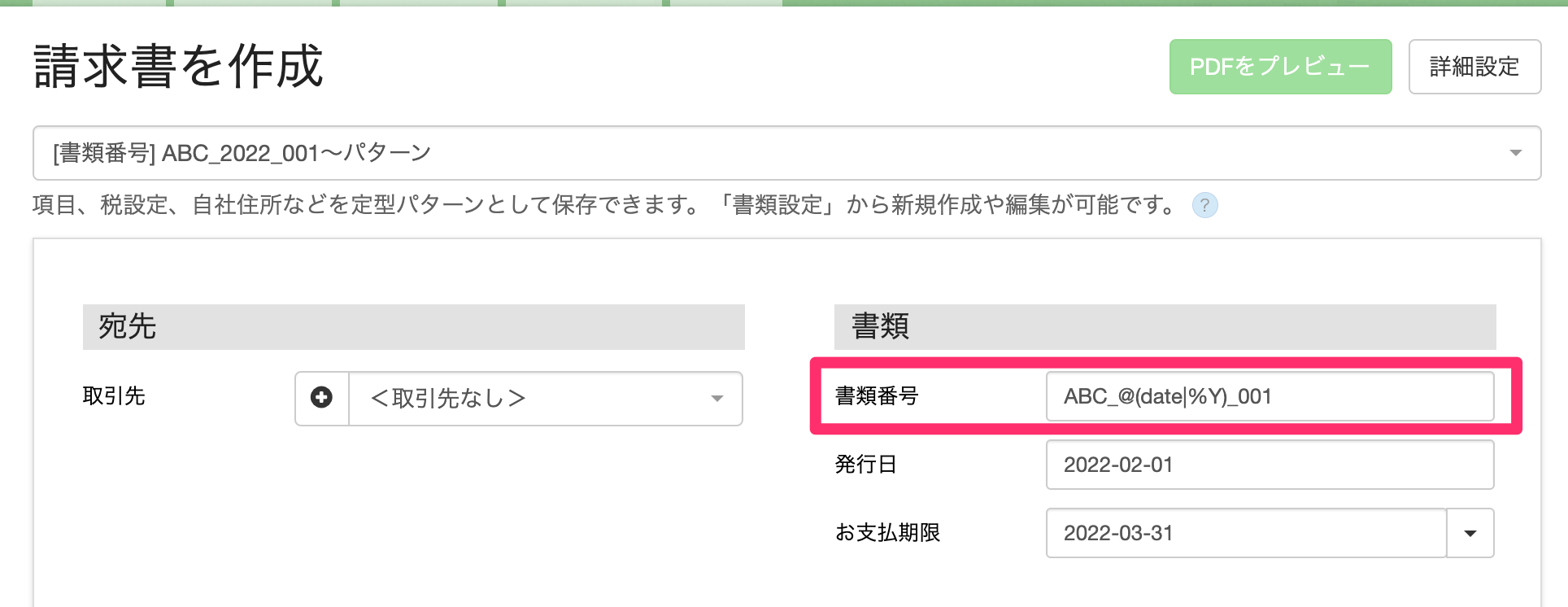
◼︎「基礎書類番号」との使い分け
「基礎書類番号」と「定型パターンで設定した書類番号」では、「定型パターンで設定した書類番号」が優先的に利用されます。
上記で作成した採番ルールを利用したいときは、書類の新規作成画面より該当の定型パターンを選択。選択していない場合は、「基礎書類番号」で設定した番号が反映されます。
【注意点】
MakeLeapsの仕様上、変数を組み込むことで、指定した採番ルールに沿って既存の書類番号の最大値から、自動的にカウントアップされます。
(例①の場合、ABC_2022_001, ABC_2022_002…)
※編集画面上は定型パターンで設定した枝番号(上記の例では[001])で表示されますが、書類を保存することで、最大値の枝番号が反映されます。
一方、変数を組み込んでいない場合(書類番号を直接入力している場合)は、自動採番がされず、2通目以降の書類作成時に書類番号重複のエラーとなります。
そのため、上記の方法をお試しになる際は必ず変数を組み込んで設定をしてください。
===
定型パターンの活用応用編のご紹介でした!こちらの方法で書類番号を活用した、より柔軟な書類管理を実現していただけると嬉しいです。
▼参考ヘルプセンター
定型パターンを作成する
書類のデフォルト設定をする
基礎書類番号を設定する
基礎書類番号に変数を差し込む
バーチャル口座を利用して入金管理を効率化
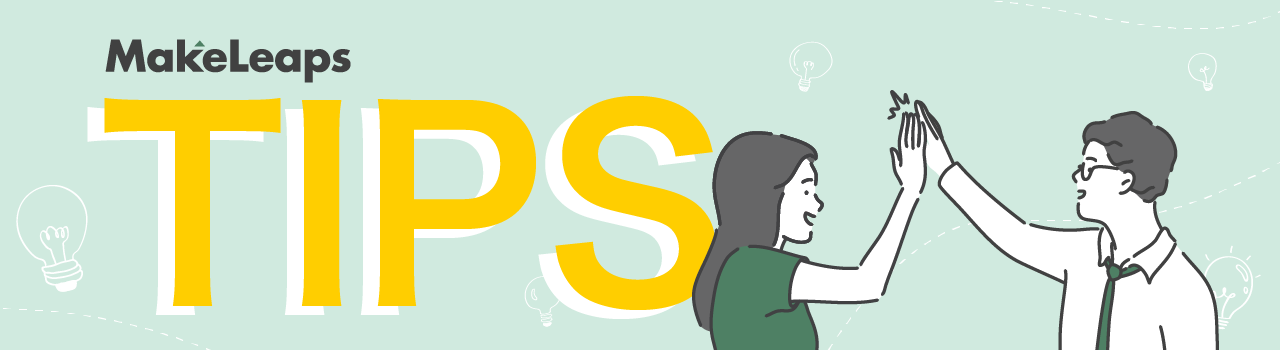
いつもMakeLeapsをご利用いただき、ありがとうございます。
MakeLeapsでは、請求書の発行から送付、そして入金消込までを一貫して行えるということが強みのひとつでもあります。しかし、請求書の発行数が増えれば増えるほど、入金情報と振込人の特定作業は大変になってきます。MakeLeapsでの入金消込作業をさらに効率化したい・・そのような方におすすめしたい機能が「バーチャル口座」です。
今月のTipsではバーチャル口座のメリットや、意外とかんたんなお申し込み手続きの流れをご紹介します!
◼︎バーチャル口座について
【機能概要】
楽天銀行法人口座との連携により、取引先毎に個別の仮想口座を自動発行し、振込人特定作業の負担を軽減させるサービスです。
システムにより取引先ごとに発行された仮想口座番号は、自動で請求書上に反映されるため、毎回振込先情報を変更する必要はありません。
仮想口座に振り込まれた入金は、毎日自動でMakeLeapsに同期され、仮想口座番号から自動で紐づく取引先と請求書を割り出します。
【メリット】
・消込作業迅速・正確に
→ 入金情報と振込人の特定を自動化するため、例えばお客様の振込名義が変更されたケースや個人のお客様で同姓同名のお客様がいる場合でもスムーズに振込人の特定が可能です。
・低コストで機能充実
→ 複雑になりがちな口座番号の管理もシステムにお任せください。機能は充実していますが、初期費用無料、月々3,000円(税抜)という低コストで最大500口座までご利用になれます。
(※500口座を超える場合はご相談下さい。)
・利用申込がかんたん
→ わざわざ銀行窓口に出向くことなくWEB上でお手続きし、必要資料を送付いただくだけ。お申込から最短2~3週間で利用開始できます。
バーチャル口座についてもっと詳しく知りたい、実際の操作イメージを確認したいという方は、こちらの機能ご紹介動画をご確認ください。
◼︎バーチャル口座機能のお申し込みフロー
機能を利用できるようになるまでは、たったの5ステップ。基本的にはWEB上でのお手続きとお申込に必要な資料の投函作業のみです。既に楽天銀行法人口座をお持ちの方は2~3週間、お持ちでない方は通常1カ月ほどで利用開始できます。
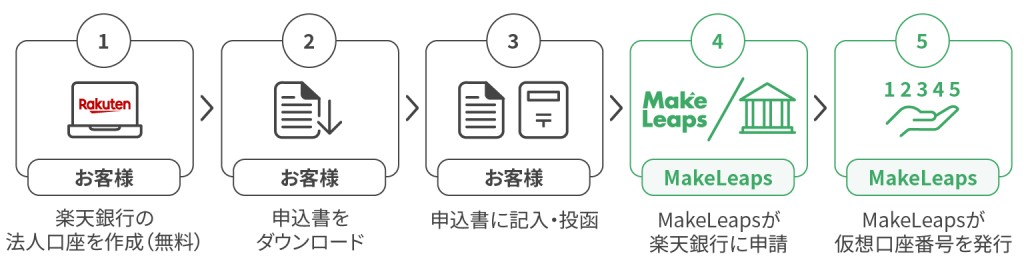
入金消込の精度や工数に課題感をお持ちの方は、ぜひ導入をご検討いただければと思います!
本機能の詳細をもっと知りたい方や、お申し込みをご希望される場合は、success@makeleaps.com までご連絡ください。
▼参考ページ
[ヘルプセンター] バーチャル口座連携機能 / 楽天銀行
バーチャル口座連携の機能紹介ページ