「グループ」と「役割」はこう使い分ける!
いつもMakeLeapsをご利用いただきありがとうございます。
組織が大きくなるにつれて、取引先に関する情報の管理や、メンバーの役割分担が必要になってくる場合があるかと思います。
MakeLeapsにはメンバー管理の機能として「グループ」や「役割」がありますが、実際その二つの機能をどう使い分けたらいいのかわからない…
という方向けに、今月はそれぞれの機能の違いと活用方法についてご紹介します。
<操作方法> ※グループや役割の作成・編集は管理者のみ操作可能です。
▼左側のメニュー「メンバー」より「グループ / 役割」を作成・編集することができます。
「グループ」と「役割」の違い
「グループ」と「役割」は、いずれも承認フローでの承認先として利用することができますが、
大きな違いとして、書類や取引先データの閲覧制限を設けられるかがポイントとなります。
| 書類や取引先データの 閲覧制限 | 単独での承認者としての利用 | 承認フローでの利用 | |
|---|---|---|---|
| グループ | ◯ | ◯ | ◯ |
| 役割 | × | × | ◯ |
- グループ
- 社内メンバーをグループ化し、取引先に対して担当グループを割り当てることができます。
- 取引先情報や書類・売上データへのアクセスは、担当グループと管理者のみに制限されます。
- 承認依頼は、その取引先が紐づいているグループメンバーにしか通知されません。
そのグループ以外のメンバーは、書類の承認や承認依頼をすることはできませんのでご留意ください。
- 役割
- あくまでも承認フローの中で承認先として選択していただくための機能となります。
- 全ての取引先情報や書類・売上データへアクセスすることが可能です。
- 単独で、承認者として指定することはできません。
こんな時はどちらの機能を使う?
◎東京支店と大阪支店でMakeLeapsを一緒に利用している。全体の売上は把握しつつ、それぞれの支店ごとの取引先の書類データは支店メンバーごとに閲覧を制限したい。
→利用する機能:グループ機能
それぞれの支店グループを作成し、該当の取引先を紐付けます。
紐づけられた取引先の情報は、グループに所属するメンバーのみ閲覧可能となります。
管理者は全てのデータの閲覧が可能なため、社内全体の売上を把握することができます。
◎MakeLeapsで発行した請求書は、必ず営業部のチームリーダーと経理部のマネージャーに承認してもらいたい
→利用する機能:役割
営業部チームリーダーと、経理部マネージャーという役割を作成し、特定のメンバーを割り当てます。
そうすることで、以下のような承認フローを作成することができます。
運用例)請求書の承認フロー(二段階承認の場合):
一次承認 → [役割:営業部チームリーダー](役割内メンバーのうちのだれかが承認)
二次承認 → [役割:経理部マネージャー](役割内メンバーのうちのだれかが承認)
ぜひ、それぞれの機能をうまく使い分けて、情報管理や承認フローの運用にお役立てください!
▼本機能の対象プラン
以下のプランのユーザー様は無料で利用いただけます。
◎MakeLeapsの法人プラン、エンタープライズプラン、トライアル期間中
◎MakeLeaps for Salesforceのチームプラン以上
▼参考ページ
・[マニュアル] グループ設定をする
・[マニュアル] 承認フローを利用する
MakeLeaps はじめの一歩

この「MakeLeaps はじめの一歩」は、初期設定から書類作成、送付、メンバーとの共有までの
操作方法をご案内するファーストステップマニュアルとなります。
ぜひ最後までお試しいただき、MakeLeapsの “かんたん帳票作成” をご体感ください!
その他の詳しいご利用マニュアルや、MakeLeaps for Salesforceの初期設定等をお探しの方は以下のリンクからどうぞ。
0. 目次
1. 初期設定をしよう
2. 取引先を設定しよう
3. 書類を作成しよう
4. 書類を送付しよう
5. メンバーと共有しよう
6. お問い合わせ
1. 初期設定をしよう
まずはじめに、ホーム「自社情報」の「設定」タブより、各種設定を行います。
自社名や登録番号、デフォルトの消費税率、会計年度、送付設定などを設定
- 「設定」タブより、「会社情報を編集する」をクリックします。
- 各項目を編集します。
a. 自社名変更:「日名」「英名」の欄に社名を入力します。
b. デフォルトの設定:各項目にて任意の値を入力/選択をします。
c. 書類の送付設定:デフォルトの書類の送付方法、パスワード保護設定、セキュア送信の宛先、メールの件名・文面を設定できます。 - 「保存」をクリックします。
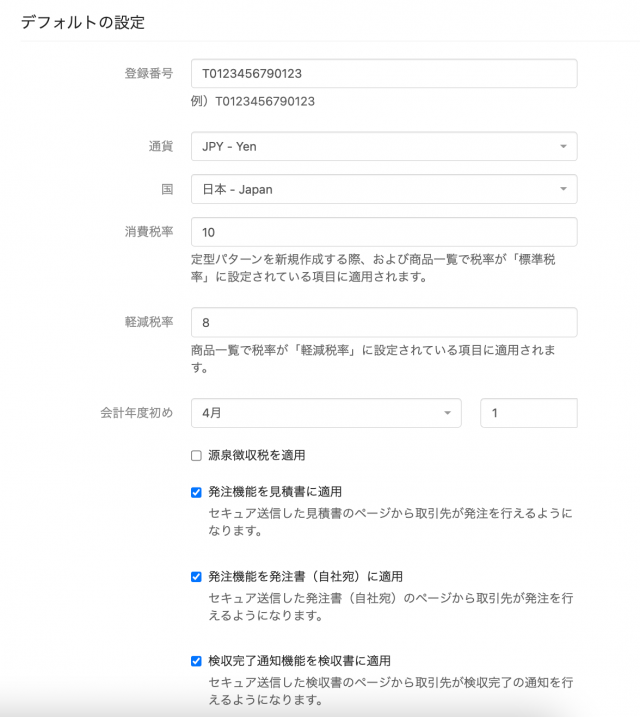
ロゴ・社印をアップロード
※ロゴ・社印どちらも操作は同じです。
※ロゴ・社印はそれぞれPNG、JPEG、GIFのフォーマットに対応しています。
- 「設定」タブより、「ロゴ・社印をアップロード」をクリックします。
- サイズを調整し、「アップロード」をクリックします。
社印の詳しいアップロード方法については、下記の参考リンクをご参照ください。
▼ MakeLeapsで印影をアップロードする方法
自社連絡先の追加
複数の連絡先を登録したい際には、下記の方法で登録が可能です。
※ 本機能は法人プラン以上でご利用可能です。
- 「連絡先を追加」をクリックします。
- 新しい連絡先情報を入力後、「連絡先を保存」をクリックします。
- 追加した自社の連絡先をデフォルトとして設定したい場合は、「☆」(デフォルトとして設定する)をクリックしてください。
2. 取引先を登録しよう
- 画面左側メニュー「取引先」の「+」ボタンをクリックします。
- 表示される画面上の各項目を入力した後、「取引先を作成」をクリックすると取引先を追加できます。
- また、登録した取引先に対して担当者や支店などの情報を追加するときは、該当する取引先のページより「連絡先」のタブをクリックし、「連絡先を追加」から追加できます。
3. 書類を作成しよう
次に、書類を作成してみましょう!
発注書(取引先宛)、見積書、発注書(自社宛)、注文請書、作業報告書*、納品書、検収書、請求書、領収書の作成が可能です。今回は請求書作成の例をご案内します。
* MakeLeaps for Salesforceをご利用の方が作業報告書を利用する場合は、別途システム側からの適用が必要となります。
- 画面左側にある、「請求書」右側の「+」ボタンをクリックします。
- 書類の作成画面にて、各項目を選択、または入力してください。
【必須項目】(※未入力の場合書類の作成ができません)
・取引先名
・書類番号
・発行日
※必須項目以外の各項目については、ヘルプセンターにて詳細を検索ください。 - 「PDFをプレビュー」より、作成中の書類のプレビューを確認できます。
- 「保存」をクリックします。
■ テンプレートの種類は以下のページをご確認ください。
▼ [FAQ] どのようなテンプレートが使用できますか。
■ 書類のデフォルト設定
各書類タイプの書類番号や備考欄、請求書の振込先の情報など、書類のあらゆる情報はあらかじめデフォルトで設定しておくことができます。
詳しい設定方法については、下記の参考リンクをご参照ください。
▼ 書類のデフォルト設定をする
4. 書類を送付しよう
作成した書類を送付してみましょう。
書類の送付については、セキュア送信(メール)もしくは郵送代行サービスをご利用いただけます。
(セキュア送信は無料、郵送代行サービスは有料のサービスとなります。)
- 書類一覧画面で、「送付する…」ボタンをクリックした後に送付方法を選択することができます。
- セキュア送信・郵送のいずれかを選択し、「書類を送付」ボタンをクリックします。
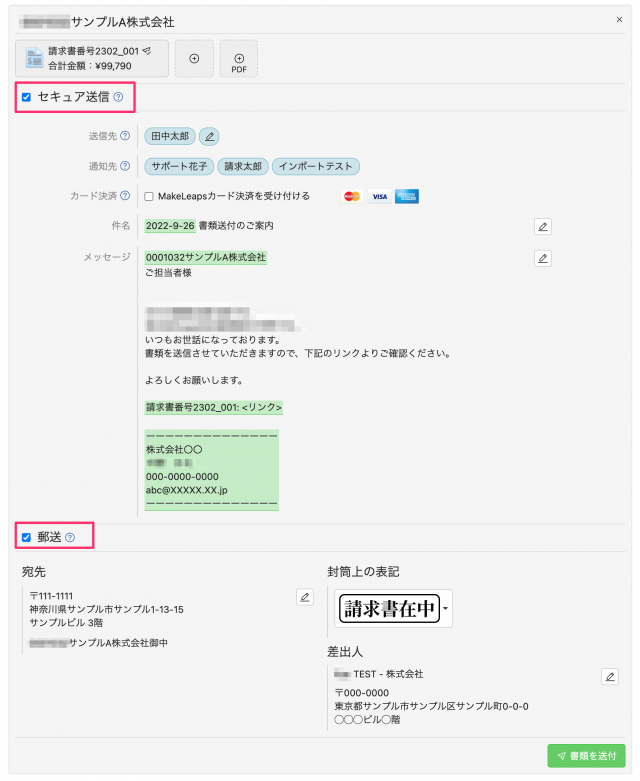
- セキュア送信
<受信メールのサンプル> - 郵送代行サービス
作成した書類の他に、以下のページが同封されます。- 住所ページ:送付先と送付元の会社/個人名・住所が印字され、二つ窓付き封筒から見えるように挿入されます。
- 送付状:送付先と送付元が明記された送付状です。
取引先に送付するサンプル書類は、こちら からご確認ください。
※ 郵送代行サービスをご利用の際は、事前にメールポイントの購入が必要です。
メールポイントの購入方法の詳細は こちら
5. メンバーと共有しよう
他の社内メンバーを招待することで、複数人で書類の作成や管理ができます。
- 左側のメニューより「メンバー」の右隣の「+」ボタンをクリックします。
- 必要事項を入力し、該当メンバーに与える権限を選択後、「メンバーを招待」をクリックします。
- 招待されたメンバーにはアカウント登録のリンクがメールで送信されます。
詳しい操作イメージは、下記の参考リンクをご参照ください。
▼ [FAQ]招待されたメンバーはどのように招待を完了できますか。
6. お問い合わせ
ご不明な点・ご質問などがありましたら、MakeLeapsヘルプセンターも併せてご覧ください。また、画面右下に表示されているチャットマークやメールからもお気軽にご連絡ください。
Email:support@makeleaps.com
サポート時間:平日 10:00 〜 18:00
送付履歴ページはこんなに便利!
いつもMakeLeapsをご利用いただきありがとうございます。
今月は、セキュア送信や郵送代行をご利用中の方には欠かせない、送付履歴ページについて使い方や活用方法をご紹介していきます!
これから送付機能を利用される方や、既に利用しているがあまり活用できていないという方に、ぜひお読みいただきたい記事です。
送付履歴は、履歴タブ内から確認できます。以下はMakeLeaps単体版のイメージです。
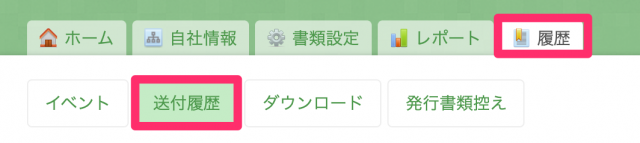
送付履歴ページでできること
送付履歴ページでできることは、大きく分けて2つあります。
- 送付履歴の詳細を確認する
- 送付をキャンセルする
まず送付履歴を開くと、いつ誰がどの取引先にどの書類を送付したかを一覧で確認できます。
郵送の場合は、投函日やキャンセル情報などが表示されます。
上部の検索ボックスからワード検索をすることも可能です。
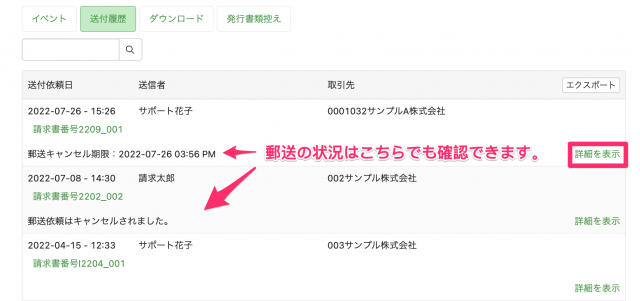
送付履歴の右側にある「詳細を表示」ボタンを押下すると、送付状況や送付時点での内容を確認できます。
確認できる情報については下記のマニュアルをご参照ください。
また、このページから送付をキャンセルすることも可能です。
◼︎キャンセルの際のご留意点
・郵送代行のキャンセル:送付ボタンを押してから30分以内となります。余裕を持って行ってください。
・セキュア送信のキャンセル:受信側が書類を参照する前であればキャンセル可能です。
キャンセル後に先方側でURLにアクセスすると、書類のリンクが無効である旨のメッセージが表示されます。
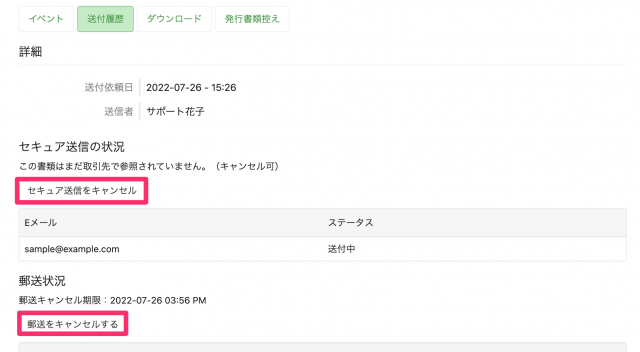
送付履歴はこんな場面で役立ちます
◼︎場面①:お客様よりセキュア送信が届いていないと問い合わせがきた時
まずは、送付履歴から問い合わせがあった書類が送付されているか確認しましょう。
該当の送付履歴を確認できたら、詳細ページより
・正しいメールアドレスとなっているか
・ステータスが[送付済み]となっているか
・郵送代行の投函日からどのくらいの日数が経過しているか
などを確認します。
お客様側で見逃されている場合、送付日時を共有することで検索がしやすくなるかもしれません。
もし、「送付済み」のステータスとなっていない場合は、こちらの記事をご参照ください。
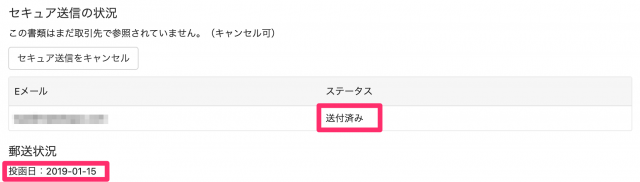
◼︎場面②:上書き編集してしまった書類の、送付時点の内容を確認したい時
送付履歴の詳細ページの情報は送付時点の内容となります。書類番号をクリックしていただくとPDFの確認ボタンが表示されます。
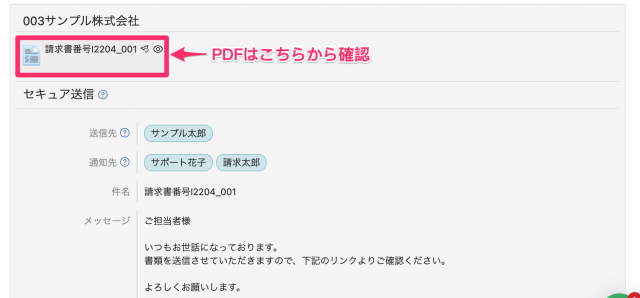
送付履歴を確認していただくことで、送付作業中に生じるちょっとした疑問も解消できるかもしれません。
ぜひご活用ください!
▼参照ページ
・[マニュアル] 操作履歴、送付履歴を検索する
・[マニュアル] 郵送代行・セキュア送信をキャンセルする
・[FAQ] セキュア送信のステータスが「送付済み」にならないのはなぜですか。
銀行口座を連携し、入金データもMakeLeapsで管理
書類作成や送付だけではなく、MakeLeapsでは入金消込も行えることはご存知ですか?
MakeLeapsで消込をする際にぜひ活用いただきたいのが「口座連携」の機能です。
口座連携とは
マネーツリー株式会社が提供する「Moneytree (外部ページ)」と連携し、Moneytreeアカウント上に登録した口座の入金情報(入金日、入金額、振込名義)をMakeLeapsに自動で取り込み、入金確認や入金消込を簡単に行うことができる機能です。
連携すると、下記のように自動で入金情報のみがMakeLeapsへ同期されます。

同期後は、「書類を追加」の箇所より、入金情報と請求書を紐付けることで入金消込が完了します。入金消込の方法についてはページ下部の参考ページをご確認ください。
また、入金消込を繰り返すことで、請求金額と入金額が一致する場合にシステムが対象となる請求書を推測してくれる「入金アシスト」の機能も動作しますので、使えば使うほど効率化を実感していただけます。

入金情報へのアクセス権限を設定する
口座連携はとても便利ですが、MakeLeapsユーザー全員に入金情報が見られては困るという場合もあると思います。
その際は「メンバーの権限」ページにて、下記のように請求書の「入金消込/通帳管理」の権限チェックを外しましょう。そうすることで、入金データは閲覧できなくなります。
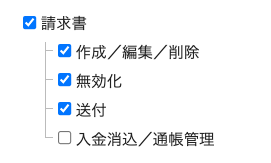
入金消込をMakeLeapsで行うことで、入金のステータスも書類一覧ページで確認することができるようになります。
例えば、営業が書類を作成し、経理が入金消込をするようなケースでは、営業は経理に確認せずともMakeLeaps上で入金されたことがわかるため、情報共有もスムーズに行えます。

▼ 参考ぺージ
- [マニュアル] 口座連携 / Moneytree
- [マニュアル] 入金消込をする
- [マニュアル] メンバーの権限を設定する
口座連携を設定することで、毎回銀行のページへアクセスする必要がなくなります。
書類の作成から送付だけではなく、入金情報の管理までMakeLeapsで一元管理しましょう!
複数部署で利用するときの定型パターン管理方法
企業によっては、複数の部署の方がメンバーとしてMakeLeapsを利用することも多いのではないでしょうか。
そのようなケースでよくご質問いただくのが「定型パターンの管理方法」です。
書類や取引先へのアクセスは「グループ設定」をすることで、部署ごとにアクセス権限を制御することができますが、定型パターンにグループ設定は適用できないため、全てのメンバーが全ての定型パターンを見ることができます。
全部表示されてしまうのでわかりにくい‥という方のために、今回は定型パターンの設定・管理方法をご紹介します。
定型パターン名 命名規則のポイント
定型パターン名には、必ず利用する部署名を入れて設定をします。
そうすることで、定型パターンを検索するときに部署名で検索することができるようになります。
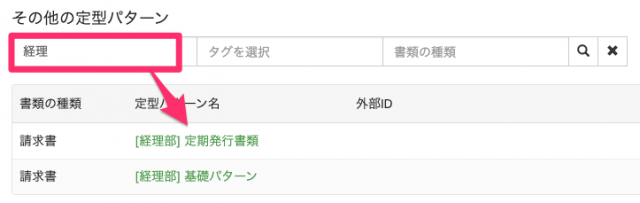 また、部署名を定型パターン名の冒頭に入れることで、一覧表示されたときにより見やすくなります。
また、部署名を定型パターン名の冒頭に入れることで、一覧表示されたときにより見やすくなります。
さらに、定型パターンに部署ごとの「タグ」を登録しておくと、定型パターンから作成した書類も部署ごとに分類・検索ができるようになります。
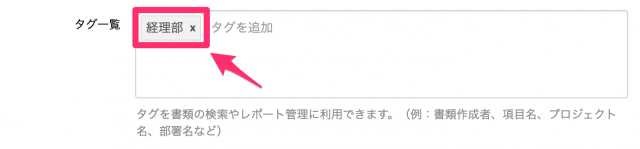
書類を作成する際のポイント
書類を作成する際は、画面上部の定型パターンを選択するプルダウンを開きます。
登録されている定型パターンが多い場合は、検索ボックスが表示されるので、部署名で検索すると対象となる定型パターンに絞り込むことができるようになります。
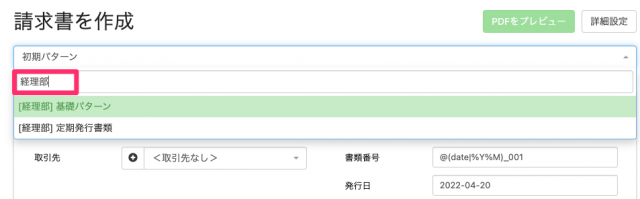
▼参考ページ
・定型パターンを作成する
定型パターンを部署ごとに作っておくと、部署の電話番号や部署ごとに異なる振込先などもそれぞれ設定できるため
誤入力の防止や入力の手間を省くことができ、便利に活用できます。
複数の部署でMakeLeapsをお使いいただいている方はぜひお試しください。