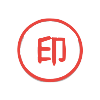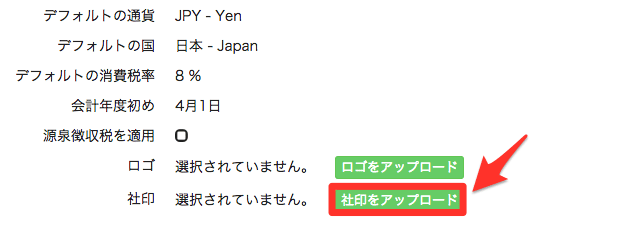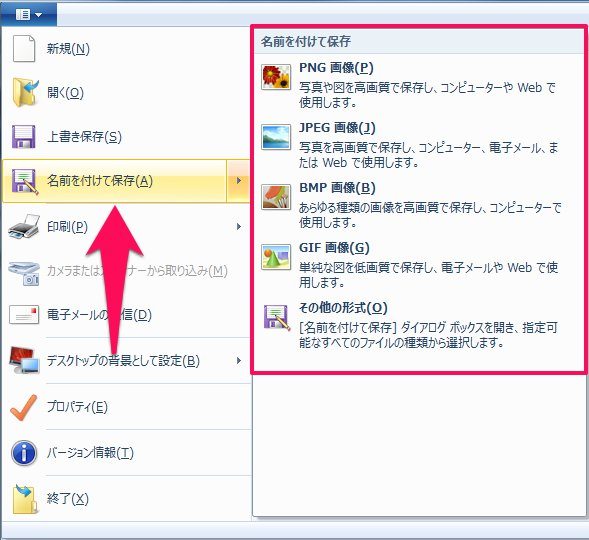【ML4SF】インポート機能について
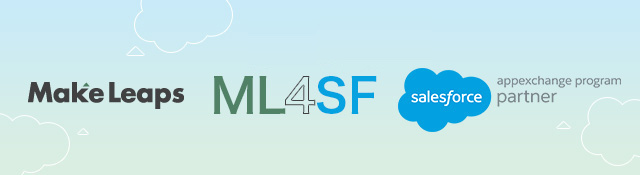
MakeLeaps for Salesforceのインポート機能についてご紹介いたします。
インポート機能とは
数百〜数千の取引先宛の帳票を一括作成できる機能です。インポートファイルを作成し、ML4SFにアップロードすることで、帳票の一括作成と商品の一括登録ができます。
- 帳票データは、MakeLeapsにインポートされ、Salesforce内の「取引先」の画面でも確認することができます。なお、「取引先責任者」「商談」との紐付けは現在開発中です。
- 商品データは、MakeLeapsにインポートされ、MakeLeaps内の「商品一覧」に保存され、作成画面にて簡単に呼び出せます。なお、Salesforceの価格表には登録されません。
※MakeLeapsアカウント(単体)をお持ちのお客様※
本機能は既存書類の履歴保管の用途には適しておりません。その場合は「PDFを一括ダウンロード (マニュアル)」で別管理いただくのを推奨しております。またMakeLeapsアカウントからSalesforce連携アカウントへのデータ移行をご検討されている場合も、Salesforceの自動同期により宛先情報などが自動変更されることをご了承の上ご利用下さい。
ご利用方法
書類データインポート
ダウンロードしたファイルの「はじめにお読みください」シートは、MakeLeaps単体用のため、連携用とは条件が異なります。【重要な注意点】及びその他の注意事項をご参考の上、不明点があればシステム内ライブチャットでお問い合わせください。
- 上部バーの「自社情報」タブより「インポート」をクリック
- 「書類データ」(Excel/CSV)をクリックし、雛形ファイルをダウンロード
- 指定されたフォーマットにデータを入力
- ファイルを選択し、「インポート」をクリック
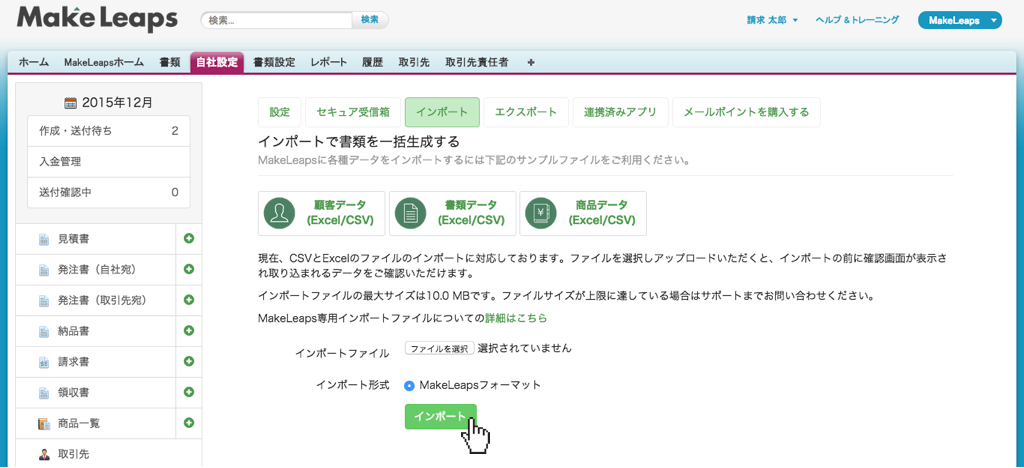
【重要な注意点】
※ 取引先情報の欄は「クライアント名」以外空白でインポートしてください。
※「クライアント名」はSalesforce上の取引先名と全一致させてご入力ください。
※ 既に登録されている「書類番号」を入力すると、データが上書きされますので、十分にご注意ください。
商品データインポート
商品データはMakeLeapsの商品一覧に登録されます。
- 上部バーの「自社情報」より「インポート」をクリック
- 「商品データ」(Excel/CSV)をクリックし、雛形ファイルをダウンロード
- 指定されたフォーマットにデータを入力
- ファイルを選択し、「インポート」をクリック
雛形のダウンロード
![]() 書類データはこちら (クリックでダウンロード)
書類データはこちら (クリックでダウンロード)
![]() 商品データはこちら (クリックでダウンロード)
商品データはこちら (クリックでダウンロード)
※顧客データはSalesforce上の取引先データを正としますので、インポートできません。
その他の注意事項
- 書類インポートで帳票を作成する場合、ファイルの数値を優先するため、自動計算がOFFになっています。自動計算が必要な場合は、編集画面の上部にある「詳細設定」より自動計算を有効化して下さい。
- セルに計算式を入れた場合、システムはその値のみを取り込みます。
- システムは一行目の項目名を基準にデータを読み込みます。列の順番は変更可能です。
機能に関してご不明な点やご要望等ございましたら、お気軽にお問い合わせ下さい。
|
MakeLeapsサポート |
MakeLeapsで印影をアップロードする方法
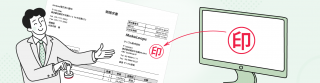
本稿では、紙に押印した印影をデータ化しMakeLeaps上でアップロードするまでの一連の流れ、方法についてご紹介します。
0. 準備するもの
- 真っ白な紙
- 個人印(認印・銀行印・実印(9〜18mm))
または、社印(丸印(認印・銀行印・実印)・角印(16.5〜26mm)) - パソコン
- スキャナー
1. 真っ白な紙に印鑑を押印します
2. 押印した紙をスキャンし、PC上にデータを取り込んで保存します
3. 印鑑のスクリーンショットを取ります
余白部を出来るだけなくすように、スクリーンショットを取ってください。
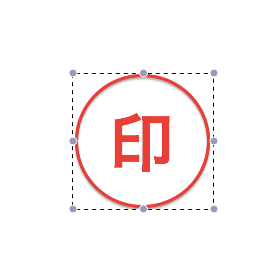
4. フォーマットを確認します
MakeLeapsで使用可能のフォーマットはGIF、JPEG、PNG、TIFFの4種類です。
それ以外のフォーマットであれば、プレビュー(Mac)やペイント(Windows)等を用いて変更してください。
5. データのサイズを確認します
MakeLeapsは400px × 400px(ピクセル)、1.0MB以内のサイズに対応しており、アップロードされる印影のデータは自動的にリサイズされ書類上に表示されます。そのため、印影が400px以上、あるいは1.0MB以上の場合、サイズを収縮させる必要があります。
参考例:10mmの印鑑を用いた場合、110px×110px(ピクセル)の大きさだと、ほぼ等倍で書類に表示されます。また参考例の印影(10mm)より印鑑が小さい場合は、更に余白を加えると拡大後もほぼ等倍で書類に表示させることができます。
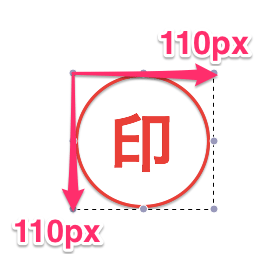
詳しくは、Q&Aをご覧下さい。
6. MakeLeapsのシステム上にある、「自社設定」をクリックします

7. 設定画面内の、「社印をアップロード」をクリックし、先程保存した社印データを選択します
以上で完了です。
終わりに
MakeLeapsでは、オンライン上で作成した見積書・納品書・請求書にデータ化した印影を追加することができます。そのため、作成した請求書ごとに押印をする手間を省け、作業効率化に適しています。ロゴも社印とほぼ同じ流れでアップロードできますので、この記事をご参考ください。
▼以下の記事では、MacとWindowsのパソコンでの社印データの色・サイズ調整について詳しく説明しています。あわせて、ご覧下さい。
「【Mac編】スキャナーなしで、簡単&綺麗に社印をデータ化する方法」
「【Windows編】スキャナーなしで、簡単&綺麗に社印をデータ化する方法」
【フリーランス・中小企業編】MakeLeaps導入企業からよくあるQ&A
目次
-
フリーランス/個人事業主
1. パスワードを忘れてしまった場合はどうすればいいですか?
2. 郵送依頼に利用するメールポイントをどのように購入しますか?
5. 増税に対応していますか?
7. 確定申告はできますか?
-
中小企業
1. どのように他部署の方や上司をチームメンバーに招待できますか?
4. 月中にプラン変更した場合、どのように月額費が請求されますか?
6. 消費税・源泉税・復興特別所得税はどのように適用しますか?
フリーランス/個人事業主
1. バスワードを忘れてしまった場合はどうすればいいですか?
パスワードを忘れてしまった場合は、ログイン画面上の「パスワードを忘れた場合」をクリックして、パスワードの再設定を行ってください。
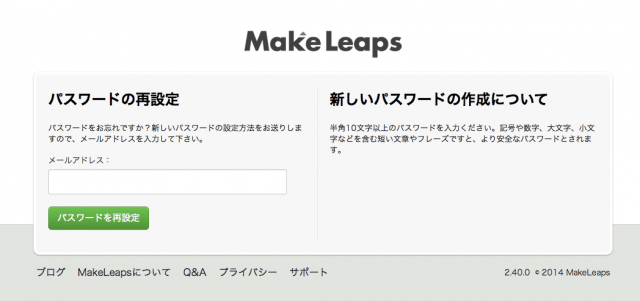
2. 郵送依頼に利用するメールポイントをどのように購入しますか?
ログイン後、画面左側メニューにある、郵便のマーク「〒」をクリックするとメールポイントの購入画面に移ります。10メールポイント(1,990円)から購入可能です。購入するメールポイントを選択後、右側にある“Buy Now”をクリックしてください。その後、画面はPayPalのページに移ります。必要情報を記入しご購入手続きを行ってください。
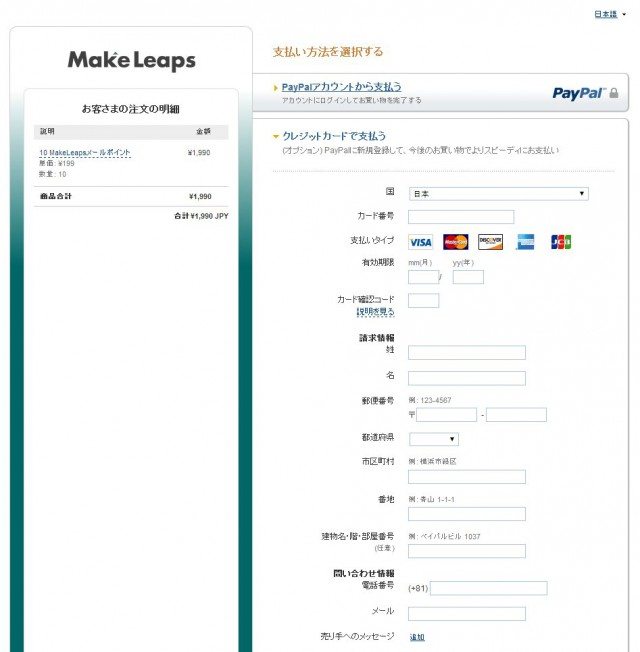
3. 月額プランに郵送機能の料金は含まれていますか?
月額プランには含まれておりません。書類1通あたり1メールポイント(199円)で郵送代行を承っております。
4. 郵送依頼・またそのキャンセルはどのように行いますか?
郵送の依頼をする場合
①画面左側の見積書・納品書・請求書をクリックし、書類一覧画面に移動します。
②郵送を希望する請求書にチェックを入れます。
③画面右側メニューの「![]() 送付…」ボタンをクリックします。
送付…」ボタンをクリックします。
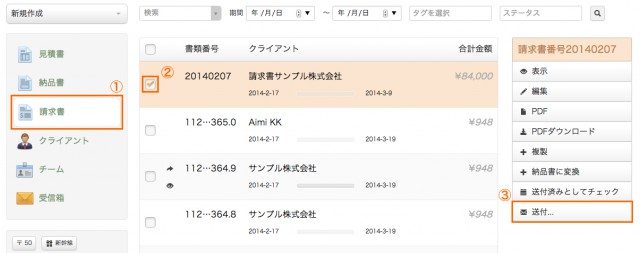
④次画面の「郵送」にチェックを入れます。
⑤最後に「書類を送付」ボタンをクリックすると、郵送依頼が完了します。
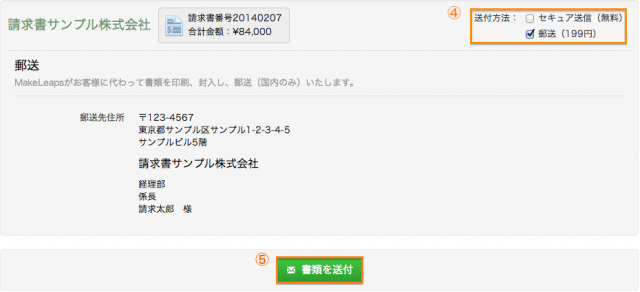
郵送依頼をキャンセルする場合
①書類一覧画面上で、キャンセルをする書類にチェックを入れます。
②画面右側メニュー内の「郵送をキャンセルする」ボタンをクリックします。
※注意:既に郵送作業に入ってしまった場合はキャンセルすることができません。郵送作業に入ってしまったかどうかの確認は、書類一覧画面上の「郵送をキャンセルする」をクリックできるか、否かで確認することができます。詳しくは下記の画像とQ&Aをご覧下さい。
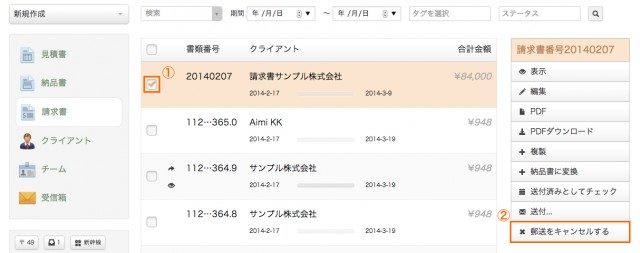
また郵送依頼後、「郵送待ち」アイコンが表示されるので、ここでも確認できます。
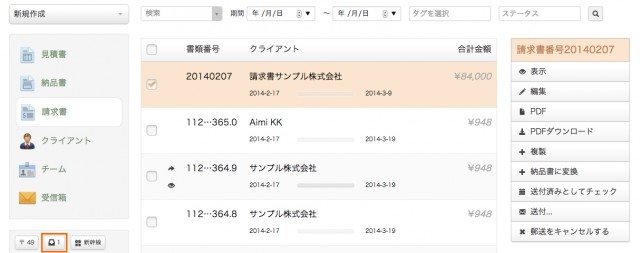
5. 増税に対応していますか?
対応しています。税率をご自身で自社設定内のデフォルト設定から変更するか、書類作成時に変更できます。
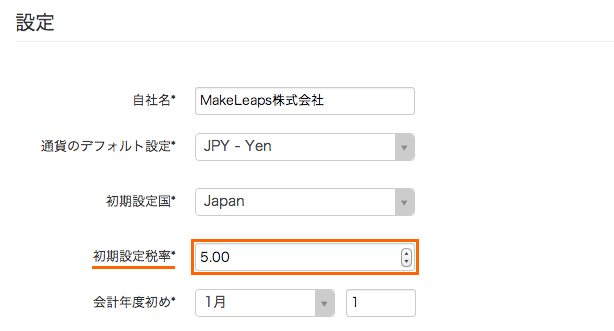
書類ごとに税率を変更する場合は、以下画像の枠内を変更してください。
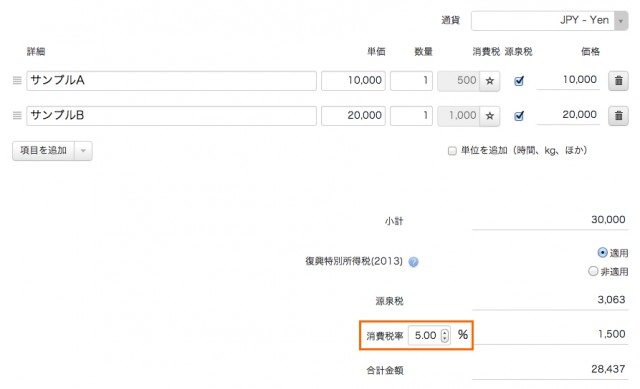
6. 納品書はどのプランから利用できますか?
スクータープラン(1,780円)以上の方が利用できます。詳しくは料金ページをご覧下さい。
7. 確定申告はできますか?
MakeLeapsは見積書・納品書・請求書などの書類発行、管理、送付を自動化できますが、確定申告には対応しておりません。わからないことや質問等は、税理士などの専門家にご相談ください。
8. テンプレートは変更できますか?
変更可能です。MakeLeapsはスタンダードテンプレート・プロフェッショナルテンプレートに対応しています。プロフェッショナルテンプレートはスクータープラン以上の方がご利用できます。
スタンダード プロフェッショナル


9. どの機能が無料で利用できますか?
利用ユーザー1人、顧客登録数(アクティブ)5社までの場合、永久的に無料で利用できます。
10. 無料の自転車プランはいつまで利用できますか?郵送サービスは利用できますか?
無料である自転車プランはアカウントの削除をご希望されない限り、ずっとご利用いただけます。また郵送サービスはプランに関係なく、ワンクリックで書類を郵送できます。翌営業日までに印刷・封入・投函されます。
中小企業
1. どのように他部署の方や上司をチームメンバーに招待できますか?
画面上の新規作成をクリックし、チームメンバーを選択してください。その後、画面に表示されている空欄に必要情報を記入し、「チームメンバー招待する」をクリックすると招待されたチームメンバーに招待状がメールで送信されます。承認後自由に閲覧できます。
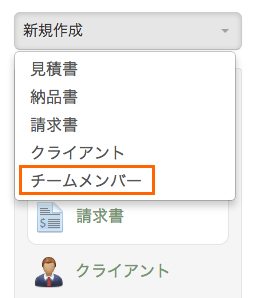
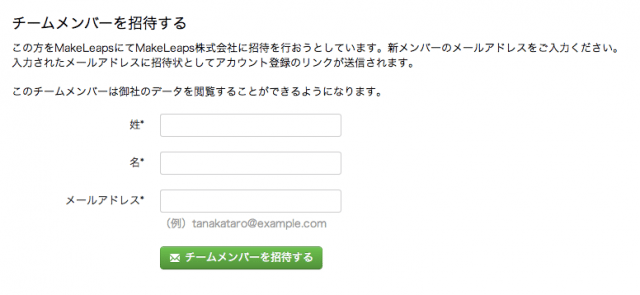
2. 利用料金を支払うクレジットカードを変更できますか?
登録内容を変更して頂くと、クレジットカードの変更が可能です。MakeLeapsはPayPalを導入しているため、Paypalページ上からクレジットカードの登録・設定変更を行ってください。
3. メールアドレスの変更はできますか?
MakeLeapsでは「プロフィールのメールアドレス」と「チームメンバーとしてのメールアドレス」の2つのメールアドレスを登録できます。
・プロフィールのメールアドレス
「プロフィールのメールアドレス」は、ニュースレター、パスワードリセットなど所有するアカウントに関連したお知らせや通知で利用されます。変更方法はホーム画面右上にあるユーザー名をクリックし、次の画面のアドレス変更ボタンをクリックすると変更が可能です。

・チームメンバーとしてのメールアドレス
郵送完了のシステム通知メールはこちらのメールアドレスに届けられ、セキュア送信元もこちらが利用されます。変更方法はホーム画面左側の項目から「チーム」をクリックし、メールアドレスを変更するチームメンバーを選びます。最後に「情報を編集する」からアドレスを変更して下さい。
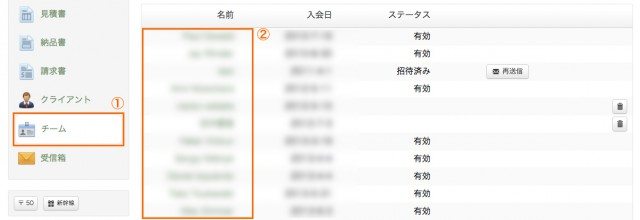
4. 月中にプラン変更した場合、どのように月額費を請求されますか?
プランの変更を行った月は、プラン変更日まで日数で日割り計算し、利用料金をMakeLeapsが請求いたします。
5. 売掛金・売上などのレポートは参照できますか?
ホーム画面上部メニューにあるレポートをクリックすると売掛金管理表をはじめとする売上報告(クライアント/タグ)、売掛金を閲覧することができます。
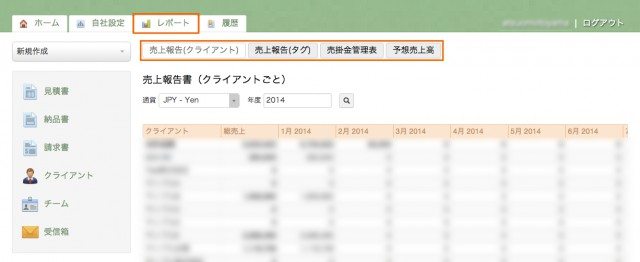
6. 消費税・源泉税・復興特別所得税はどのように適用しますか?
消費税・源泉税・復興特別所得税を各書類作成する時に設定することができます。
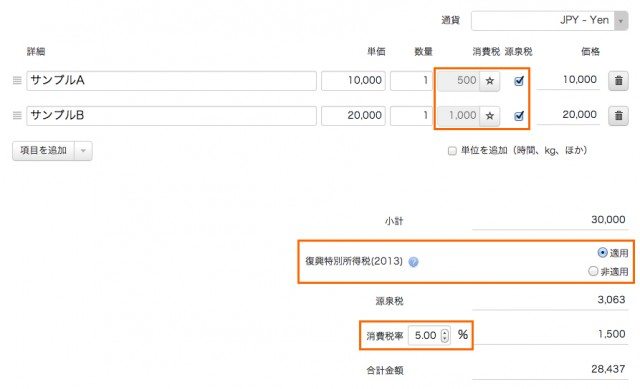
7. 社印を綺麗にアップロードする方法はありますか?
まず、真っ白い紙の上に社印を押します。そしてスキャンし、そのデータをMakeLeapsの自社設定上で保存を行ってください。長さは最長縦横 400×400px、サイズは最大1.0MBとなっています。詳しくはQ&Aをご覧下さい。また、ブログ記事「【Mac編】スキャナーなしで、簡単&綺麗に社印をデータ化する方法」、「【Windows編】スキャナーなしで、簡単&綺麗に社印をデータ化する方法」もあわせてご参照下さい。
8. ユーザー数を増やすメリットは何ですか?
ユーザーの数を増やすことによって、複数で請求業務を行うことができます。例えば、見積書を営業担当、納品書を事務担当、請求書を経理担当、そして社長が売上データの管理、書類の承認をすることができます。また、誰が何をしたのかを履歴で確認することもできます。さらに、顧問の税理士や会計士を招待することで、より効率的な経理業務を行うことができ、コンサルティングをスムーズに受けられます。
9. ユーザーは一つのアカウントを数人で共有してもいいですか?
1つのアカウントで共有するかについてはお客様次第ですが、MakeLeapsでは1人1つのアカウントを持つことをお勧めしています。なぜなら万が一、システムエラーなどが発生した場合、ユーザーを特定できないため適切なサポートが困難となります。また、履歴ページで全てのアクションを確認することができます。複数ユーザーが同じアカウントを利用する場合、誰がどの書類に対していつアクションしたかを明確に把握することができないため、推奨しておりません。
10. 書類データのインポートはできますか?
自動車プラン以上のプランで、MakeLeaps形式でのCSVとExcelファイルの一括請求書インポート/作成に対応しています。こちらからサンプルデータをダウンロード(Excel)できます。
▼手順はこちら
①自社設定のページに行きます。
②ツールバーから「データのインポート」をクリックします。
③インポートするファイルを選択し、「インポート」ボタンをクリックします。
※注意:インポートできるのはMakeLeapsフォーマットのみとなっています。
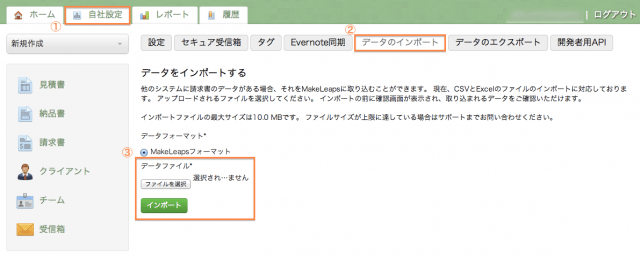
④データが全てインポートされると確認画面が表示されます。企業名上をクリックするとインポートしたデータを確認することが出来ます。内容を確認後、「インポートデータを確認」ボタンをクリックします。
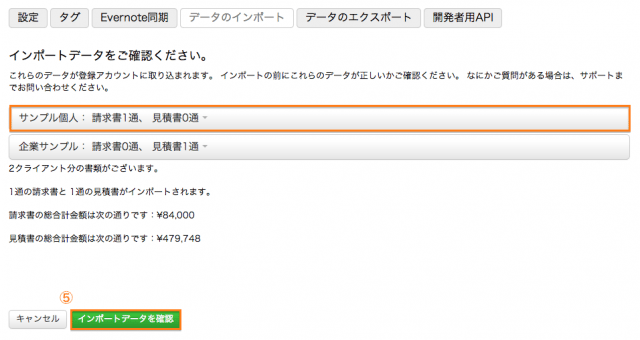
その後、インポートされた書類はMakeLeapsの書類一覧に追加されます。
終わりに
以上本稿では、MakeLeaps導入企業からよく受ける質問とその回答をまとめました。上記以外のご質問等ございましたら、いつでもお電話、またはメールでお問い合わせ下さい。
電話番号:
-
メールアドレス:support@makeleaps.com
【Windows編】スキャナーなしで、簡単&綺麗に社印をデータ化する方法
前回の「スキャナーなしで、Macで簡単&綺麗に社印をデータ化する方法」に続き、今回の本稿では、「スキャナーなしで、Windowsで簡単&綺麗に社印をデータ化する方法」をご紹介します(Windows 7)。
0. 準備するもの
デジタルカメラまたはカメラ付き携帯電話、Windowsのパソコンと真っ白な紙を用意してください。
1. 真っ白な紙に社印を押す
取り込みたい社印を白い紙に押してください。この時、できるだけ真っ白な紙を使用して下さい。複数回押印すると、後に一番いいものを選べます。

2. 取り込む写真を撮影する
この時、光と影を注意してください。できるだけ真上から撮影することをオススメします。

3. 撮影した写真をWindowsのパソコンに転送する
今回はメールでデータを移しました。メールやDropbox等を利用すると簡単です。
4. パソコンに移したデータをダウンロードし、ペイントで開く
ダウンロードされた社印のデータをダブルクリックすると、Windowsに標準搭載されている「Windows フォト ビュアー」で自動的に開きます。表示した後、Windowsに標準搭載されている「ペイント」で再度表示させます。
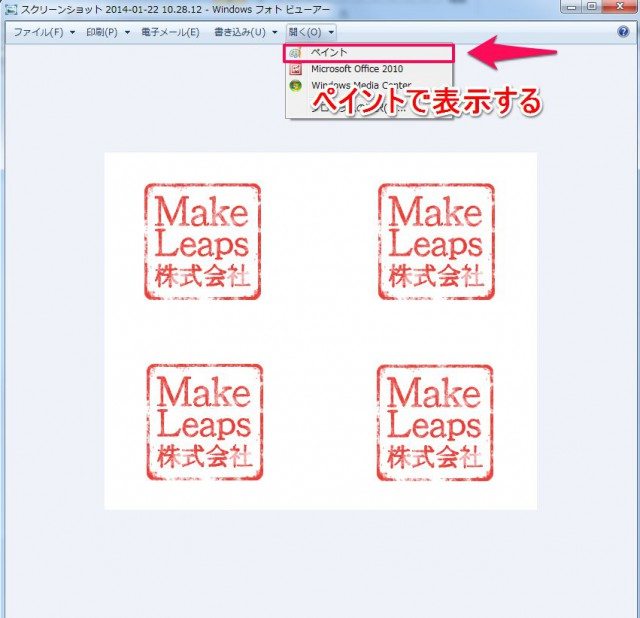
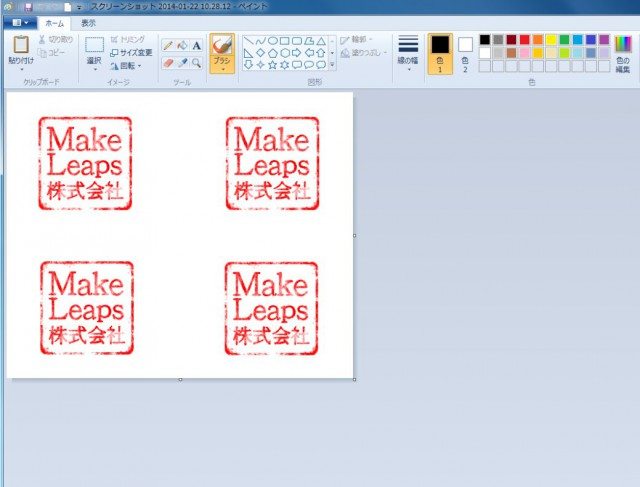
5. 必要な部分だけを切り取る
まずペイントツールバー上にある選択をクリックします。
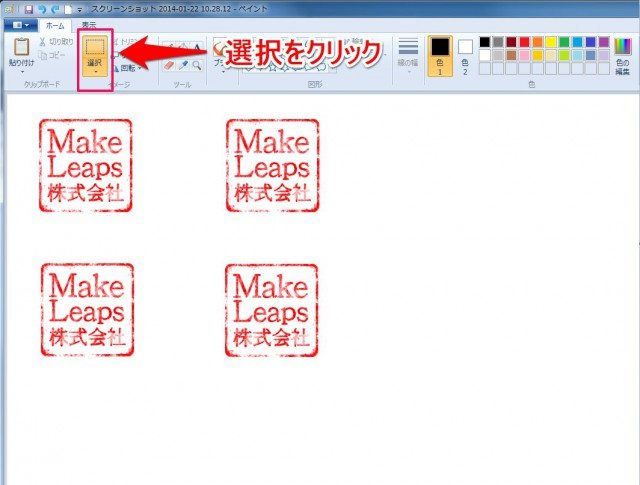
その後、画像上にカーソルを合わせるとマウスが十字状になるので、必要な部分だけをドラックして囲みます。囲んだ後、ペイントツールバーの「トリミング」をクリックすると、必要な部分が切り取られます。
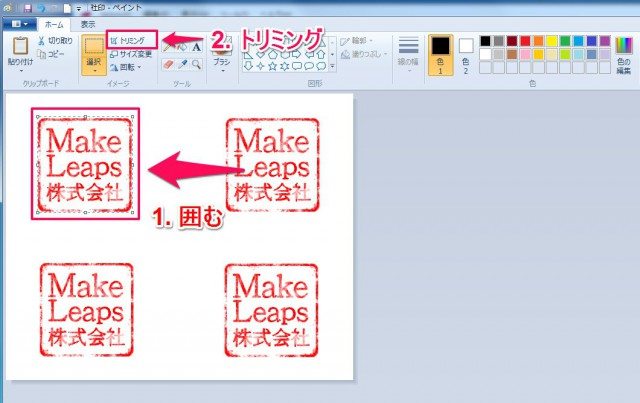
6. サイズを調整する
ペイントツールバーの「サイズ変更」をクリックします。
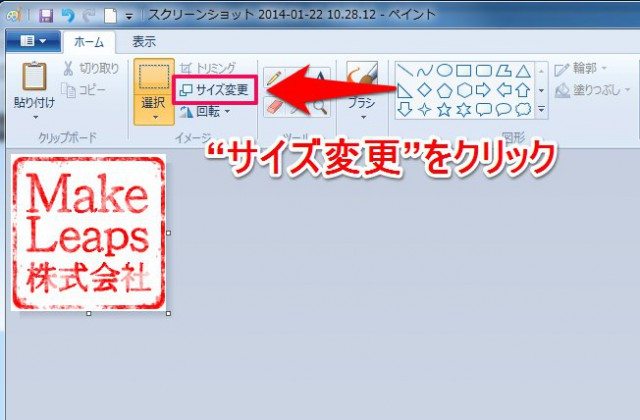
枠内の内容を利用したい大きさに調整してください。
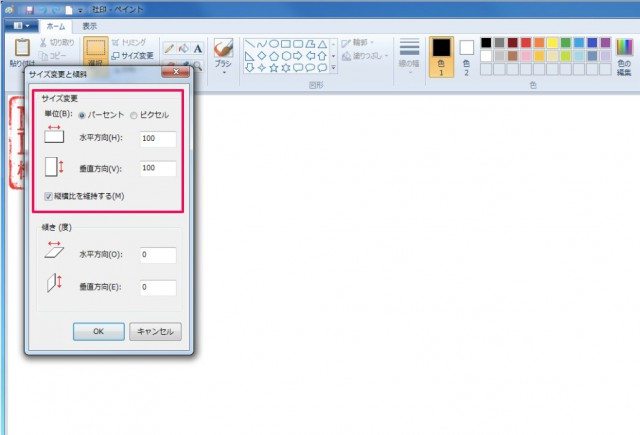
7. フォーマットを変更し、保存する
ツールバーの「名前を付けて保存」の右矢印をクリックすると、数種類のフォーマットが表示されます。その中から利用したいフォーマットを選択してください。あとは、ファイル名を付けて「保存」ボタンを押してください。
までお願いします。
終わりに
スキャナーがなくても、普段身の回りにあるカメラや携帯電話、パソコンがあれば容易に社印を取り込んでデータ化することができます。WindowsのパソコンもMacのパソコンと同様、簡単に作業を行うことや作成した書類を印刷して押印する手間を省くことができ、請求業務の効率化につながります。ぜひ一度お試しください。この方法での作業が難しい方は、ローソンやセブンイレブン等に設置されているスキャナーを利用することも(MO)できます。
今回はWindows 7で「社印のデータ化」をご説明しましたので、他のXPやVistaをお使いの方はこの通りではないかもしれません。ご注意ください。またデータ化した社印を綺麗に加工したい場合は、PhotoshopやPIXLR等の画像加工ソフトをご利用ください。
【Mac編】スキャナーなしで、簡単&綺麗に社印をデータ化する方法
本稿では、「スキャナーなしで、Macで簡単&綺麗に社印をデータ化する方法」をご紹介します。
社印をデータ化する際にスキャナーがあるとラクに作業ができますが、たとえスキャナーなくても簡単&綺麗に電子化する方法があります。そんな手軽な方法を詳しくご紹介します。
0. 準備するもの
デジタルカメラまたはカメラ付き携帯電話、Macのパソコンを用意してください。
今回はiPhoneを使用します。
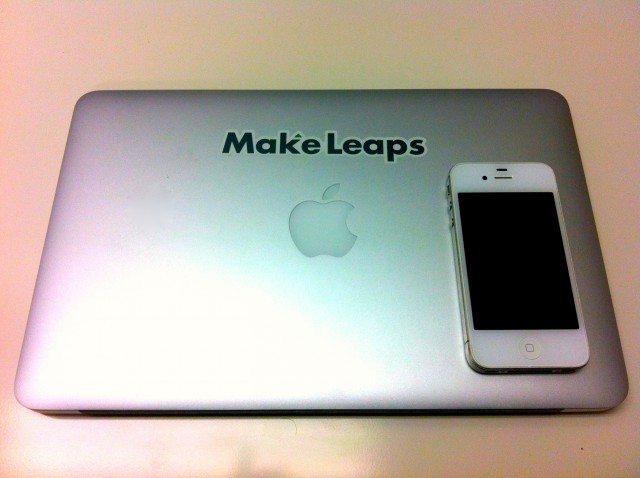
1. 真っ白な紙に社印を押す
取り込みたい社印を白い紙に押してください。この時、できるだけ真っ白な紙を使用して下さい。
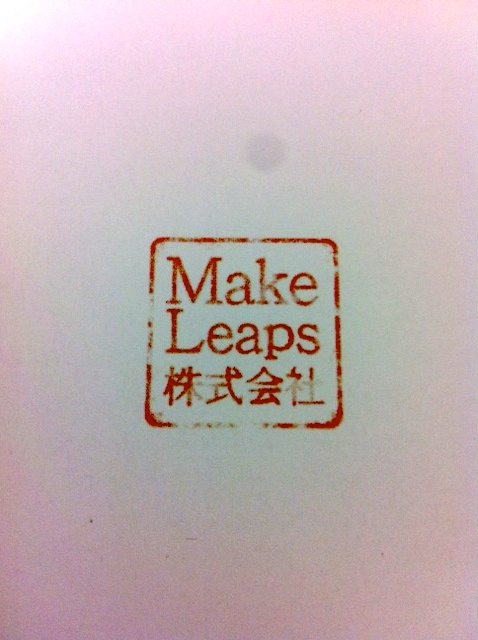
2. 取り込む写真を撮影する
写真を撮る際に、光と影を注意してください。できるだけ真上から撮影することをオススメします。

3. 撮影した写真をMacパソコンに転送する
メールやDropbox等を利用すると簡単です。今回はメールでデータを移しました。
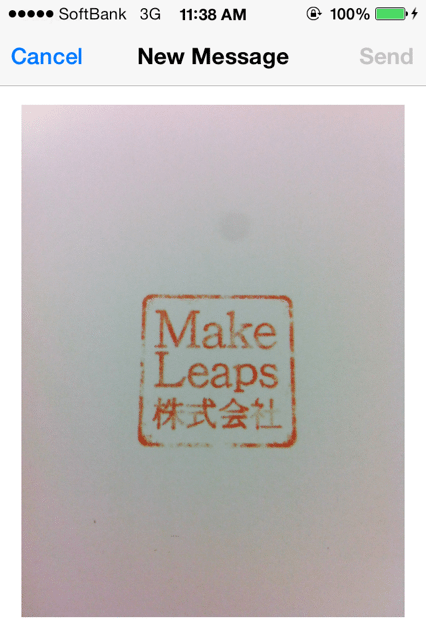
4. パソコンに移したデータをダウンロードし、プレビューで開く
ダウンロードされた社印のデータをダブルクリックすると、Macに標準搭載されている「プレビュー」で自動的に開きます。
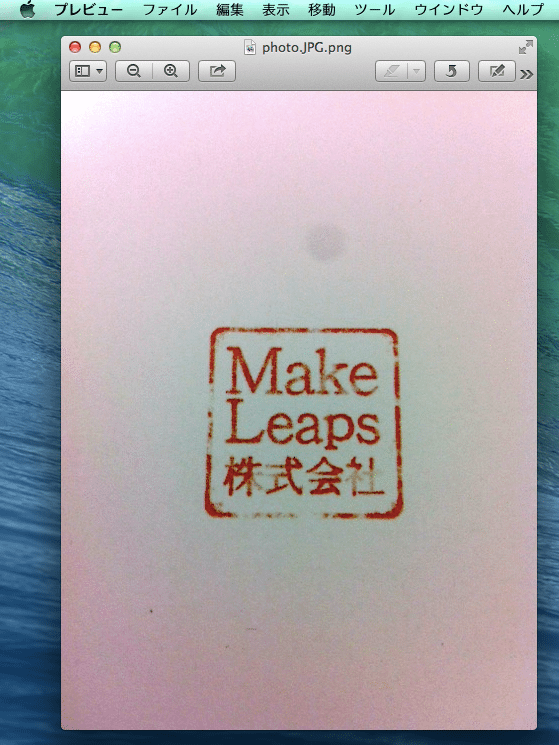
5. 必要な部分だけを切り取る
まず画像上にカーソルを合わせるとマウスが十字状になるので、必要な部分だけをドラックして囲みます。囲んだ後、ツールバーの「ツール」から「切り取り」を選んでください。
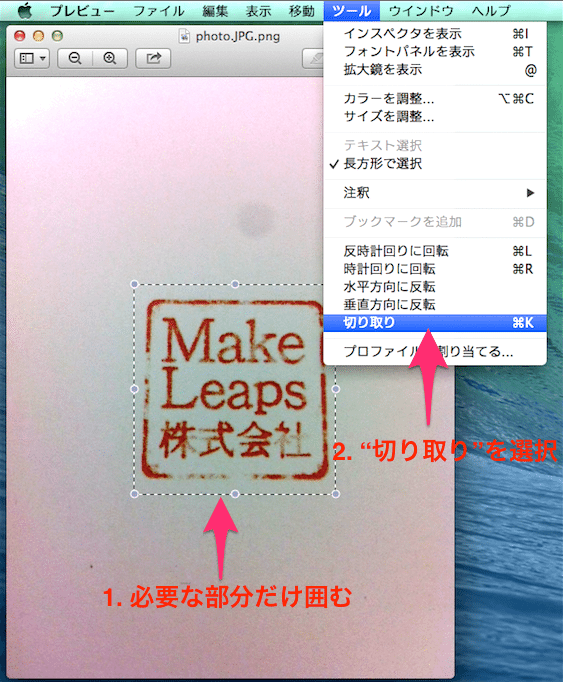
※必要な部分を囲んだ後に以下のペンマークをクリックすると、「切り取る」ボタンが表示されます。ここからでも切り取り可能です。
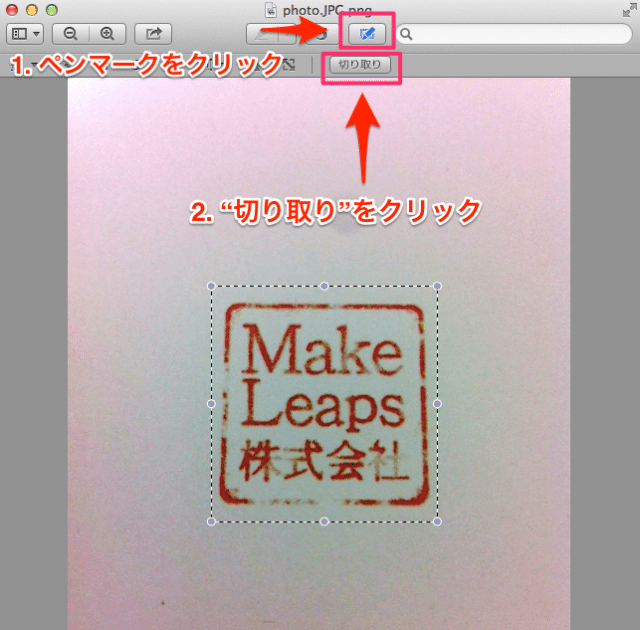
6. 色を調整する
ツールバーの「ツール」から「カラーを調整」を選択すると、カラー調整のパレットが表示されるので色を調節してください。「自動レベル」を選択するとある程度までは、自動で調節してくれます。またそれぞれの項目も個別に調整することもできます。
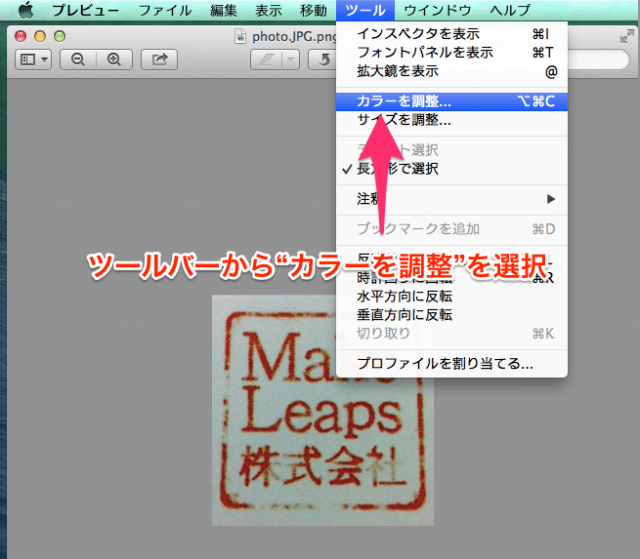 →
→ 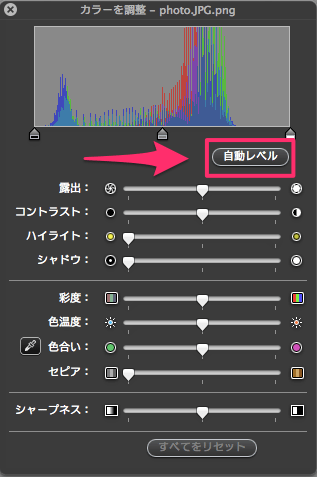
※明るさに気をつけて、色を調整してください。
以下のマークをクリックしても、色の調整が可能です。
7. サイズを調整する
ツールバーの「ツール」から「サイズを調整」を選択して、利用したい大きさに調整してください。
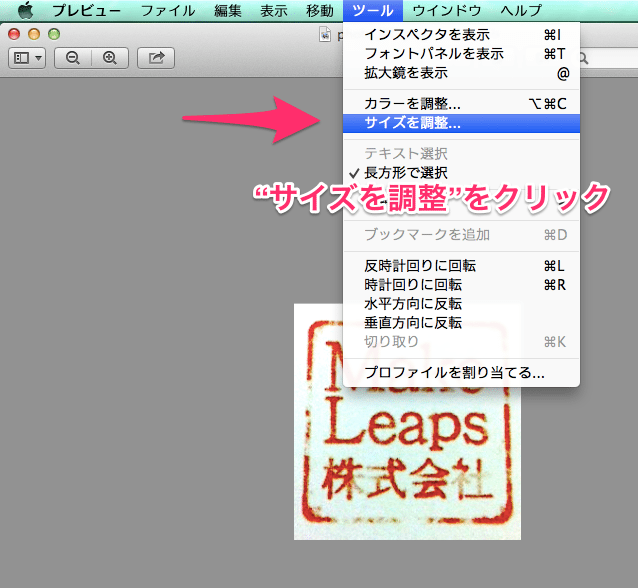
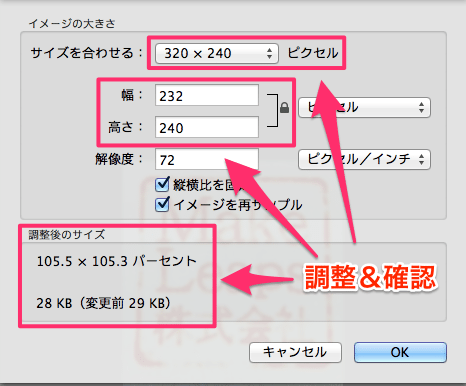
8. フォーマットを変更し、保存する
ツールバーの「ファイル」から「書き出す」を選択してください。上部にはデータ名やデータを保存する場所を記入します。下部にはフォーマットを選択できる項目があるので、適当なフォーマットを選び、保存してください。
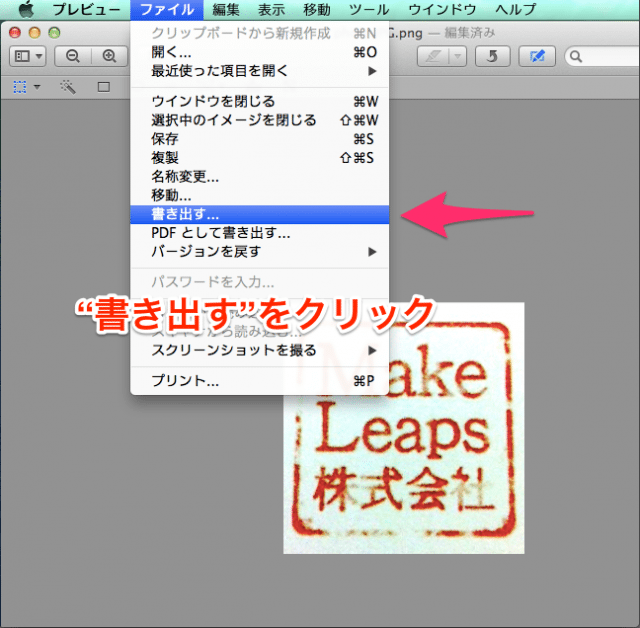
↓
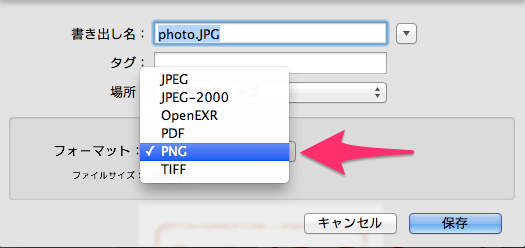
以上で完了です。
終わりに
スキャナーがなくても、普段身の回りにあるカメラや携帯電話、パソコンがあれば簡単に社印を取り込んで電子化することができます。このように社印を電子化すると、書類の作成後に押印する必要がなくなり、作業の効率化を見込めます。ぜひ一度お試しください。この方法での作業が難しい方は、ローソンやセブンイレブン等のコンビニエンスストアに設置されているスキャナーを1回30円程で利用することも(MO)できますので、活用してみてはいかがでしょうか。